Bạn đang gặp phải một số vấn đề với máy in. Máy in của bạn gặp trục trặc thậm chí không tiếp nhận yêu cầu in. Đừng lo lắng! Vietgiatrang sẽ cung cấp giải pháp giúp bạn khắc phục cho vấn đề máy in không in được ngay nhé.
Kiểm tra đèn báo lỗi máy in
Máy in không in được! Trong đa số trường hợp máy sẽ đưa ra cảnh báo lỗi qua hàng loạt các bóng đèn báo hiệu. Điều này giúp bạn có thể nhanh chóng tìm ra nguyên nhân và có cách khắc phục đúng đắn. Tránh việc fix nhầm lỗi, chữa “lợn lành thành lợn què”.
Cùng xem ngay ý nghĩa của các loại đèn cảnh báo này nhé!

Để xem chi tiết lỗi bạn nên mở cuốn hướng dẫn sử dụng đi kèm khi mua máy in. Nếu bạn làm mất bạn có thể tải xuống bản hướng dẫn từ trang web của nhà sản xuất để đọc.
Khi đã hiểu được lỗi gì đang diễn ra bạn chỉ cần tìm đến khu vực lỗi tương ứng và khắc phục sự cố. Còn nếu đèn báo hiệu không sáng. Bạn sẽ cần chuyển qua các phương án giải quyết khác.
Dọn sạch chuỗi in – Printer Queue
Thỉnh thoảng, chuỗi in của máy tính có thể bị kẹt bởi các tài liệu cũ không in được vì một lý do nào đó.
Khi đó bạn hãy nhấp phải chuột vào biểu tượng hình máy in trong vùng thông báo của Windows. Chọn Open All Printers để xem danh sách các chuỗi in hiện tại.
Trong hệ điều hành Mac, bạn có thể xem chuỗi in bằng cách truy cập theo đường dẫn System Preferences > Printers & Scanners > Open Print Queue. Nhấp phải chuột và bất kỳ mục cũ nào và dọn dẹp chúng để mọi thứ được ổn định trở lại.

Ngoài ra, trong hệ điều hành Windows, bạn có thể khởi động lại bộ nhớ in đệm. Nó sẽ coi các tài liệu như mới được thêm vào chuỗi in và tiến hành in.
Để làm điều này bạn có thể bắt đầu từ Command Prompt. Ở menu Start, tìm kiếm từ khóa “Command Prompt,” nhấp phải chuột vào tùy chọn xuất hiện và chọn Run As Administrator. Sau đó hãy dán lệnh sau và nhấn phím Enter sau đó:
- net stop spooler
- del %systemroot%\System32\spool\PRINTERS\* /Q /F /S
- net start spooler
Điều này có thể giúp máy tính hoạt động bình thường trở lại. Và bạn sẽ có thể in được tài liệu mong muốn.
Xem lại các kết nối
Điều này nghe có vẻ khá ngớ ngẩn. Tuy nhiên khi xuất hiện lỗi đầu tiên bạn nên kiểm tra các kết nối. Hãy đảm bảo rằng cáp USB đã được cắm vào vừa khít vào 2 thiết bị máy tính và máy in và cáp nguồn đã được cắm chặt vào ổ điện. Bạn sẽ không thể biết được nếu ai đó đã rút phích cắm máy in để sạc điện thoại của họ :).

Nếu bạn đang thực hiện in tài liệu thông qua Wifi. Hãy thử cắm máy tính với cáp USB và xem nó có hoạt động hay không. Nếu có, bạn sẽ biết rằng có sự cố nằm ở kết nối wifi để có thể khắc phục nhanh và chuẩn.
Máy in của bạn có nhận kết nối tín hiệu tốt không? Máy in có hiển thị trong danh sách trong danh sách mạng của bộ định tuyến không? Hoặc thử di chuyển máy in đến gần bộ định tuyến hơn để đảm bảo nó không nằm ngoài vùng phủ sóng.
Đảm bảo rằng bạn có máy in phù hợp
Tài liệu đã được định hướng đúng tới máy in hay chưa?
Nếu bạn sử dụng máy tính với nhiều máy in, Windows có thể tải nhầm tài liệu đến các máy in khác.

Hãy thử in lại tài liệu một lần nữa, và đảm bảo rằng bạn chọn đúng mục File > Print từ menu thay vì sử dụng phím tắt. Sau đó, hãy chú ý đến các tùy chọn xuất hiện. Nếu máy in hiển thị menu thả xuống với một máy in khác bạn muốn kết nối. Hãy nhấp để chọn lại đúng máy in trước khi tiếp tục.
Trong một số chương trình như Google Chrome. Bạn thậm trí cần nhấp vào See More để xem danh sách các máy in đã được kết nối.
Cài đặt driver và phần mềm
Khi máy in đã kết nôi với máy tính, Windows sẽ sử dụng các driver cần thiết. Nhưng trong một số trường hợp, bạn có thể cần truy cập vào trang web của nhà sản xuất và tải xuống driver hỗ trợ máy in theo cách thủ công.

Thêm máy in
Nếu bạn đang sử dụng máy in thông qua kết nối Wifi. Bạn cần phải thêm danh sách các máy in khả dụng trước khi cung cấp nó như một tùy chọn.

Trong Windows 10, điều hướng tới mục Settings > Devices > Printers & Scanners và nhấp vào nút Add a Printer or Scanner. Trong Windows 7, bạn có thể điều hướng vào Control Panel > Devices and Printers.
Trên hệ điều hành MAC, bạn đi tới mục System Preferences > Printers & Scanners và nhấp vào dấu cộng. Máy tính sẽ tìm kiếm các máy in trên mạng sau khi nó tìm thấy bạn hãy nhấp vào để thêm máy in vào danh sách. Khi này bạn có thể in được các tài liệu mình mong muốn.
Kiểm tra xem giấy có bị kẹt hay không
Bạn đảm bảo rằng giấy đã được đặt đúng vào khay giấy. Mặc dù vậy, đôi khi máy in vẫn rất khó để nạp giấy và nếu máy in không thể nạp được nó sẽ hiểu là khay trống. Khi này bạn hãy thử mở khay ra và sắp xếp lại giấy in rồi đẩy lại vào.

Trong một số trường hợp khác, có thể giấy bị kẹt. Thông thường máy in sẽ báo cho bạn biết điều đó. Bạn chỉ cần mở khay ra và kéo giấy tờ bị nhàu nát ra ngoài. (Tham khảo cách mở khay trong hướng dẫn sử dụng máy in).
Lưu ý:
Dù bạn không nhìn thấy nhưng giấy in vẫn có thể bị kẹt khiến máy in không in được.
Ví dụ như: Có những mẩu giấy bị kẹt bên trong trục lăn… Khi này bạn cần phải loại bỏ những mảnh giấy vụn ra khỏi máy in để đưa nó về trạng thái bình thường. Nếu không biết cách hãy mang máy in đến cửa hàng để được sửa chữa.
Kiểm tra ống mực
Mực in và các vấn đề liên quan đến ống mực cũng dẫn tới không thể in được! Nguyên nhân và cách khắc phục như sau:
- Đầu in của máy bị tắc hoặc bẩn: Khi này bạn có thể sử dụng quy trình làm sạch đã được tích hợp sẵn bên trong máy in. Hãy đọc sách hướng dẫn để biết thêm chi tiết các bước. Nếu đầu máy in của bạn nằm trên chính hộp mực (một miếng đồng nhỏ nơi mực chảy ra ngoài). Bạn có thể thấm bằng khăn ướt hoặc lau sạch. Khi mực bắt đầu chảy đều trên khăn hãy nhanh chóng dùng khăn khô trước khi lắp hộp mực vào máy in.

Nếu bạn có máy in laser, bạn có thể lấy thêm một chút bột mực ra khỏi hộp mực bằng cách lắc hộp từ bên này sang bên kia, sau đó lắp lại.
Cuối cùng máy in có thể không nhận ra rằng đã có hộp mực mới được lắp vào. Trong trường hợp này có một số cài đặt trên máy in cho phép bạn đặt lại mực đã đổ đầy. (Hãy kiểm tra điều này trên sách hướng dẫn sử dụng).
Hãy nhớ rằng một số hộp mực bên ngoài hãng có thể gây ra vấn đề máy in không in được. Bạn nên sử dụng đúng hộp mực của hãng để máy hoạt động tốt hơn.
Chạy tự kiểm tra máy – Printer Self-Test
Nếu bạn vẫn chưa phát hiện ra vấn đề gặp phải với máy in. Bạn có thể chạy một số chương trình chẩn đoán lỗi. Cả máy in và máy tính đều có thể in ra một số mẫu thử để bạn kiểm tra các lỗi đang gặp phải.

Để chạy tính năng tự kiểm tra máy in, thông thường chúng ta sẽ nhấn một loạt các nút khi máy in khởi động. (Thao tác này được nêu trong hướng dẫn sử dụng máy in).
Các trang thử nghiệm của Windows có thể được in bằng cách điều hướng tới: Settings > Devices > Printers & Scanners, nhấp vào nút Manage và chọn Print a Test Page.
Nếu kết quả kiểm tra hiển thị tốt nhưng Windows báo lỗi, khi này có đến 99% bạn đang gặp phải sự cố phần mềm. Còn nếu máy in thậm chí không thể in trang kiểm tra của chính nó. Bạn nên tập trung vào việc sửa chữa máy in hơn là các vấn đề về driver hoặc phần mềm.
Trên đây chính là 9 cách khắc phục lỗi máy in không in được cho các lỗi thường gặp nhất. Hãy test thử từng lỗi nếu máy in của bạn đang gặp vấn đề nhé! Hoặc để lại comment nếu bạn gặp khó khăn ở bất kỳ bước nào.


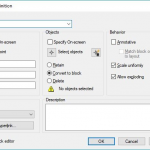
Leave a Reply