Bạn cần cài lại win 7, bạn đang tìm hiểu cách cài win 7 bằng USB cho chiếc máy tính bàn, laptop hoặc thiết bị netbook của mình. Xem ngay hướng cài win 7 bằng USB chi tiết từ a – z ngay dưới đây nhé!
Hướng dẫn cài win 7 bằng USB
Hướng dẫn sau đây áp dụng tương tự cho bất kỳ phiên bản nào của Windows 7 ví dụ như: Windows 7 Ultimate, Professional, Home Premium,…
Chuẩn bị:
Trước khi tiến hành cài win bằng USB bạn cần:
- Một file ISO Windows 7 hoặc DVD
- Truy cập tới một máy tính đã cài đặt Windows 7, 8, 10, Vista, or XP và có thể hoạt động
- Một chiếc USB 4GB hoặc lớn hơn
Tiến hành cài win 7 từ USB
Để chuyển bộ cài Windows 7 ISO từ thiết bị sang USB cần từ 15 đến 30 phút. Tùy thuộc vào tốc độ của máy tính hoặc định dạng bộ cài Windows 7 là DVD hay ISO.
Nếu bạn có bộ cài định dạng DVD thì hãy bắt đầu từ bước 1. Còn nếu bạn có định dạng bộ cài là ISO thì hãy bắt đầu từ bước 2.
Bước 1: Tạo một file ISO từ một DVD Windows 7
- Tải xuống BurnAware Free, đây là một chương trình hoàn toàn miễn phí, nó có thể tạo một file ISO từ các loại đĩa CD, DVD, BD,… BurnAware Free hoạt động trên cả Windows 10, Windows 8, Windows 7, Windows Vista, and Windows XP. Và cả phiên bản 32-bit và 64-bit của hệ điều hành đều được hỗ trợ.
- Cài đặt BurnAware Free bằng cách chạy file burnaware_free_[version].exe mà bạn đã tải xuống.
- Chạy BurnAware Free, từ biểu tượng trên màn hình hoặc tự động chạy qua bước cuối của quá trình cài đặt.
- Chọn Copy to ISO từ cột the Disc Images.

- Chọn một ổ đĩa mà bạn đang định sử dụng từ danh sách thả xuống. Nếu bạn chỉ có 1 ổ thì danh sách thả xuống sẽ chỉ có 1.
- Chọn nút Browse. Điều hướng đến vị trí bạn muốn lưu tệp ISO và đặt tên cho nó trong hộp văn bản File name => Sau đó chọn Save.
- Chèn vào ổ đĩa bạn đã chọn ở bước trên đĩa CD, DVD, BD mà bạn muốn chuyển sang file ISO => Chọn nút Copy.

- Chờ đợi cho đến khi quá trình tạo file ISO. Bạn có thể xem quá trình bằng cách nhìn vào thanh quá trình Image Process.

- Quá trình tạo file ISO này hoàn thành thì bạn sẽ nhìn thấy thông báo Copy process completed successfully.
Bước 2: Tải xuống công cụ USB/DVD Windows 7 của Microsoft
Tải xuống tại đường dẫn này. Sau khi tải xuống thành công hãy thực thi tệp và làm theo các bước của tiến trình.

Chương trình này sẽ định dạng ổ USB và sau đó sao chép nội dung của file ISO Windows 7 tới ổ nhớ.
Bước 3: Khởi động chương trình Windows 7 USB DVD Download Tool
Bạn hãy nhấp vào biểu tượng của chương trình Windows 7 USB DVD Download Tool từ nút Windows hoặc từ màn hình desktop.
Bước 4: Trên bước 1/4 : Nhấp vào nút Browse
Bước 5: Định vị và chọn tệp ISO Windows 7 của bạn, sau đó nhấp vào Open

Bước 6: Nhấp vào nút Next trên bước 1/4
Bước 7: Nhấp vào nút USB Device tại bước 2 trên 4 có tên là Choose media type screen

Bước 8: Tại bước 3/4 có tên là: Insert USB device screen
Hãy chọn ổ nhớ flash hoặc ổ cứng ngoài bạn muốn đặt file cài đặt Windows 7 vào.

Nhấp vào nút Begin copying. Click Erase USB Device nếu bạn được nhận được thông báo là Not Enough Free Space trên màn hình. Sau đó nhấn Yes để xác nhận chuyển sang bước tiếp theo.
Bước 9: Trên bước 4/4 có tên: Creating bootable USB device
Hãy đợi để chương trình định dạng ổ nhớ USB và sau đó sao chép file cài đặt Windows 7 từ file ISO mà bạn đã cung cấp.

Bạn sẽ thấy Status of Formatting trong một vài giây sau đó là Copying files. Phần này có thể mất khoảng 30 phút, thậm chí có thể lâu hơn, tùy thuộc vào phiên bản Windows 7 mà bạn có tệp ISO, cũng như tốc độ máy tính, ổ USB và kết nối USB của bạn.
Màn hình tiếp theo bạn sẽ thấy có thông báo rằng Bootable USB device created successfully, với một trạng thái sao lưu đã hoàn tất.

Bây giờ bạn có thể đóng chương trình Windows 7 USB DVD Download Tool. Ổ USB hiện có thể được sử dụng để cài đặt Windows 7.
Bước 10: Khởi động từ USB để bắt đầu quá trình cài đặt Windows 7
Bạn làm theo các bước đơn giản sau để khởi động từ ổ đĩa flash, ổ cứng ngoài hoặc một số thiết bị USB có thể khởi động khác.
- Thay đổi thứ tự khởi động BIOS để tùy chọn thiết bị USB được liệt kê đầu tiên. BIOS hiếm khi được thiết lập theo cách này theo mặc định. Bạn có thể cần bấm nút F2 hoặc Del
- Xác định vị trí và điều hướng đến các tùy chọn thứ tự khởi động trong BIOS.
- Gắn USB của bạn vào máy tính thông qua 1 cổng.
Nếu tùy chọn khởi động USB không phải đầu tiên trong thứ tự khởi động. PC của bạn sẽ khởi động “bình thường” (tức là khởi động từ ổ cứng) mà không cần xem xét bất kỳ thông tin khởi động nào có thể có trên thiết bị USB.
Sau cùng bạn đã hoàn tất cài đặt Windows 7 từ USB.
Một số lưu ý khác
Khi Windows 7 USB DVD Download Tool định dạng ổ đĩa flash trong quá trình ở trên. Nó sẽ sử dụng NTFS, một hệ thống tệp mà một số hệ thống UEFI sẽ không khởi động nếu có trên thẻ USB.
Để khởi động ổ USB trên các máy tính này. Bạn nên sao chép dữ liệu từ ổ flash vào một thư mục trên máy tính của mình. Sau đó định dạng lại ổ flash bằng hệ thống tệp FAT32 cũ hơn, rồi sao chép lại chính dữ liệu đó vào ổ.
Vậy là Vietgiatrang đã hướng dẫn chi tiết bạn cách cài win 7 bằng USB. Bạn có gặp khó khăn ở bước nào hay không? Nếu có hãy để lại comment để được hướng dẫn chi tiết hơn nhé!
Chúc các bạn thành công!
Xem thêm: Cách tắt ứng dụng chạy ngầm trên win 7 tại đây!


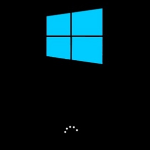
Leave a Reply