Thời gian tắt màn hình hay còn gọi là thời gian chờ khóa màn hình là một thông số mà nhiều người dùng mong muốn điều chỉnh. Với thông số này, sau khoảng thời gian máy tính không được sử dụng, hệ điều hành sẽ tự động tắt màn hình và chuyển sang chế độ khóa để không nhận các tác động đầu vào.
Chức năng này giúp tiết kiệm điện năng và bảo vệ dữ liệu trong máy tính khi bạn không có mặt ở đó. Tuy nhiên, khoảng thời gian này nếu quá ngắn hoặc quá dài sẽ gây ra sự khó chịu cho người sử dụng. Chính vì thế, hôm nay mình sẽ hướng dẫn bạn đọc 4 cách chỉnh thời gian tắt màn hình Win 10. Hãy cùng khám phá nhé!
Cách 1: Chỉnh thời gian tắt màn hình win 10 bằng Setting
Thời gian tắt màn hình quá ngắn thì máy tính sẽ thường xuyên bị tắt và bạn phải nhập lại mật khẩu. Đó là một điều khiến người sử dụng rất khó chịu. Vậy trong phần đầu tiên của bài viết mình sẽ hướng dẫn bạn đọc cách tăng thời gian tắt màn hình này lên. Để làm được như vậy, bạn đọc hãy thực hiện theo các bước sau:
1. Nhấn tổ hợp phím Windows+ I để mở ứng dụng Settings. Hoặc bạn cũng có thể nhấn vào thanh tìm kiếm ở góc dưới bên trái màn hình, nhập “Settings” và chọn kết quả đầu tiên.
2. Trong cửa sổ của ứng dụng Settings, hãy chọn Personalization >> chọn mục Lock Screen.
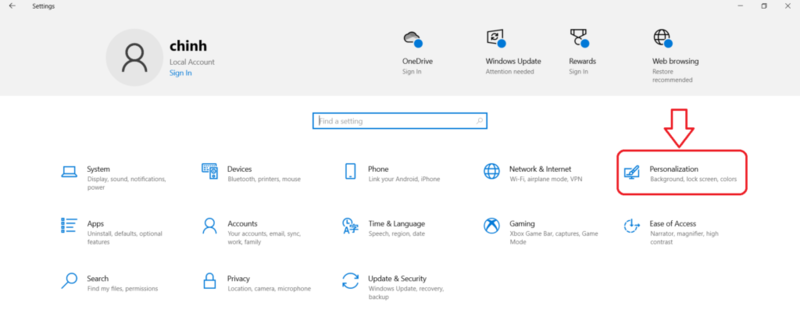
3. Khi đó màn hình Lock Screen hiện lên, chúng ta sẽ tìm chữ Screen timeout setting và nhấp vào đó.
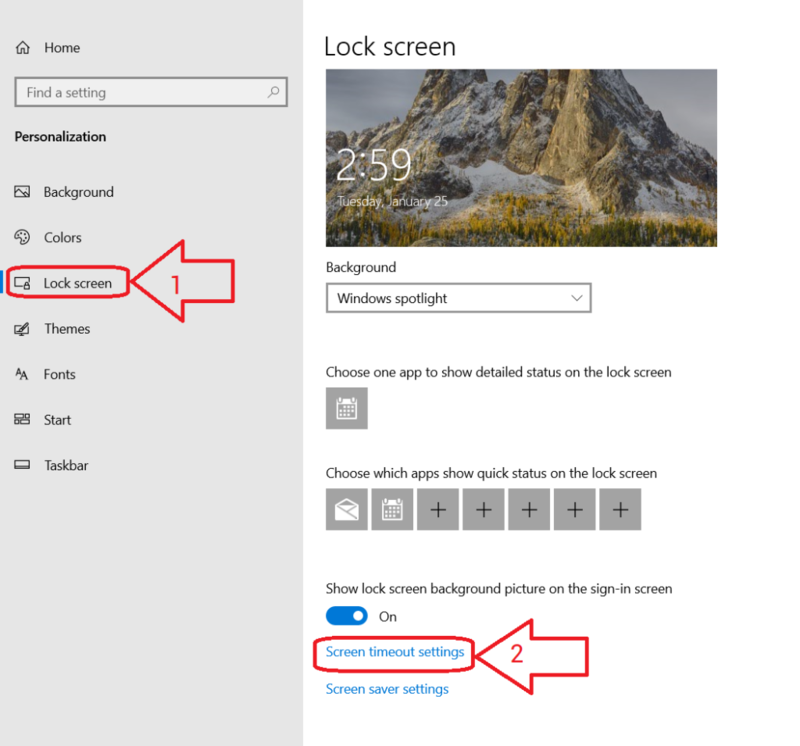
4. Màn hình Power & Sleep xuất hiện, tại mục Screen có 2 mục nhỏ:
- On battery power, turn off after = 5 minutes : Có nghĩa là khi dùng pin laptop thì sau 5 phút sẽ tắt màn hình
- When plugded in, turn off after = 10 minutes : Có nghĩa là khi laptop được cắm sạc thì sau 10 phút sẽ tắt màn hình
Bạn có thể thay đổi 2 thông số thời gian này sao cho phù hợp với nhu cầu sử dụng của mình.
Tương tự, với mục Sleep bên dưới cũng có 2 mục như trên mang cùng ý nghĩa. Bạn cũng có thể thay đổi cài đặt thời gian ở hai mục này để máy tính ngủ sau một khoảng thời gian bạn mong muốn.
5. Cuối cùng bạn hãy khởi động lại máy tính để áp dụng các cài đặt vừa rồi.
Cách 2: Thay đổi thời gian chờ khóa màn hình bằng Control Panel
Ngoài thay đổi thời gian tắt màn hình bằng Settings, bạn có thể sử dụng Control Panel để chỉnh thời gian tắt màn hình. Các bước thực hiện của cách 2 như sau:
1. Nhấn vào thanh tìm kiếm ở góc dưới bên trái màn hình nhập Control Panel và chọn Control Panel ở lựa chọn đầu tiên.
2. Chọn mục System and Security và nhấp vào mục Power Options.
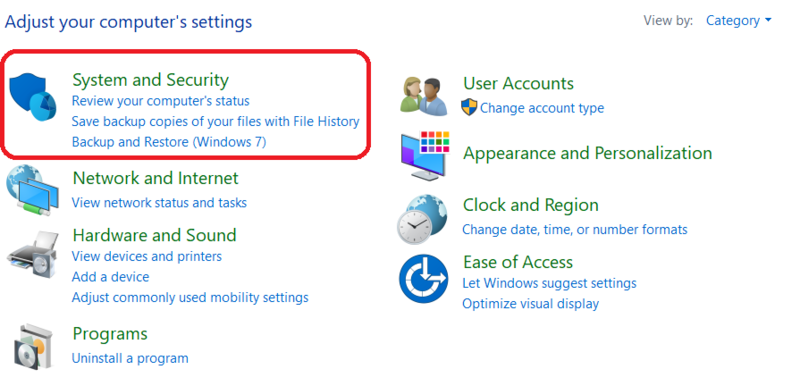
3. Nhấp vào đường dẫn Change plan setting bên cạnh Power plan đang sử dụng
4. Sau đó bạn hãy cài thời gian tắt màn hình cho cả 2 trường hợp khi sử dụng pin và khi cắm sạc tại mục Turn off the display.
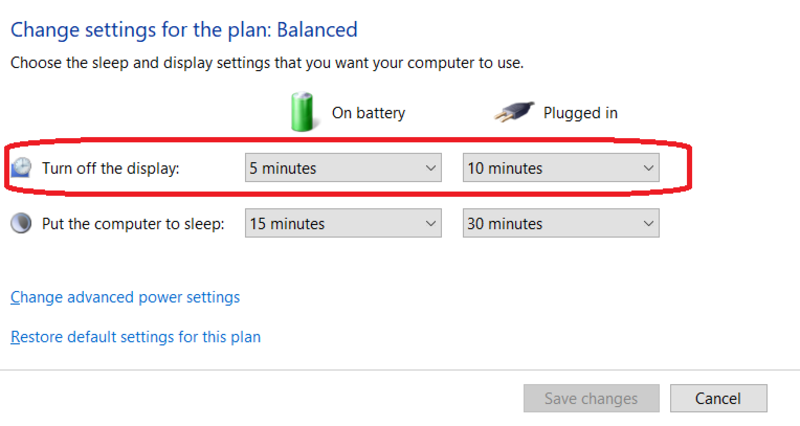
5. Cuối cùng bạn nhấn nút Save changes và khởi động lại máy tính
Cách 3: Điều chỉnh thời gian tắt màn hình win 10 bằng Command Prompt
Bạn cũng có thể điều chỉnh thời gian tắt màn hình bằng Command Prompt. Chúng ta sẽ đi vào các bước thực hiện như sau:
1. Nhấn vào thanh tìm kiếm ở góc dưới màn hình và nhập Cmd và chọn lựa chọn đầu tiên.
2. Copy và paste lệnh sau vào màn hình cmd:
powercfg.exe /SETACVALUEINDEX SCHEME_CURRENT SUB_VIDEO VIDEOCONLOCK 60
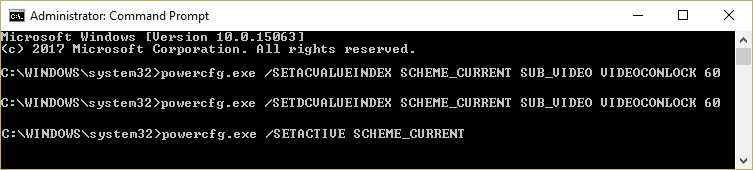
Lưu ý: Số “60” trong lệnh trên là thời gian tắt màn hình, đơn vị là giây. Bạn sẽ thay đổi thông số này sao cho phù hợp với mong muốn của mình. Ví dụ mình muốn tắt màn hình sau 5 phút thì mình sẽ thay 60 >> 300.
3. Sau đó bạn nhập lệnh dưới đây và nhấn Enter:
powercfg.exe /SETACTIVE SCHEME_CURRENT
4. Khởi động lại máy tính
Cách 4: Thay đổi thời gian chờ khoá màn hình bằng Registry
Các bước thực hiện bằng Registry như sau:
1. Nhấn tổ hợp phím Windows + R nhập regedit và nhấn Enter để mở Registry Editor.
2. Điền đường dẫn này vào thanh điều hướng:
HKEYLOCAL_MACHINE\SYSTEM\CurrentControlSet\Control\Power\PowerSettings\7516b95f-f776-4464-8c53-06167f40cc99\8EC4B3A5-6868-48c2-BE75-4F3044BE88A7
3. Trong cửa sổ bên phải, bạn nháy đúp chuột vào mục Attributes. Nếu không tìm được bạn cần tạo DWORD bằng cách nhấp phải chuột vào vùng trống ở cửa sổ bên phải và chọn New >> DWORD (32-bit) >> đặt tên cho nó là Attributes. Sau đó bạn hãy click đúp vào mục này.
4. Cửa sổ Edit DWORD (32-bit) Value hiện lên, bạn hãy nhập Value data là 2 và nhấn OK.
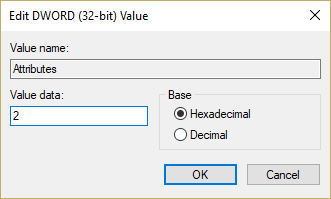
5. Sau đó bạn khởi động lại máy tính.
6. Sau khi máy khởi động xong, nhấp phải chuột vào biểu tượng Power trên thanh công cụ hệ thống và chọn Power Options.
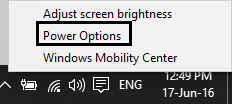
7. Nhấp vào mục Change plan settings
8. Sau đó nhấn vào đường dẫn Change advanced power settings
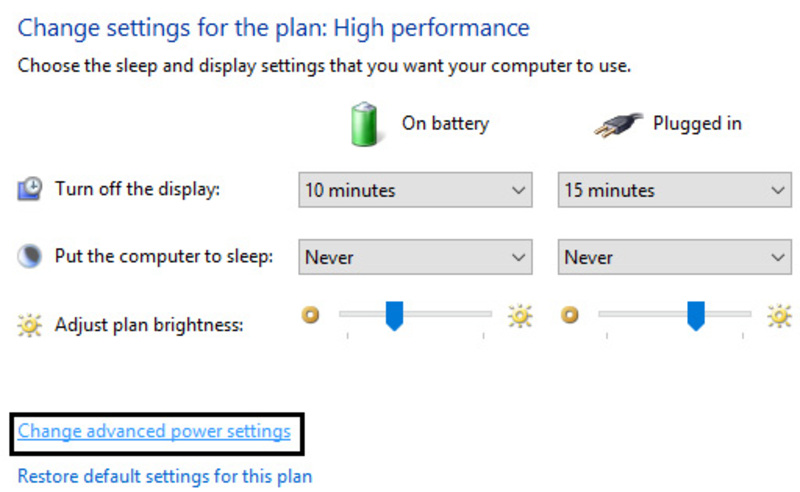
9. Cuộn xuống để tìm mục Display, sau đó nhấp vào đó để mở rộng cài đặt.
10. Nhấp đúp vào Console lock display off timeout và sau đó thay đổi giá trị từ 1 phút thành thời gian bạn muốn.
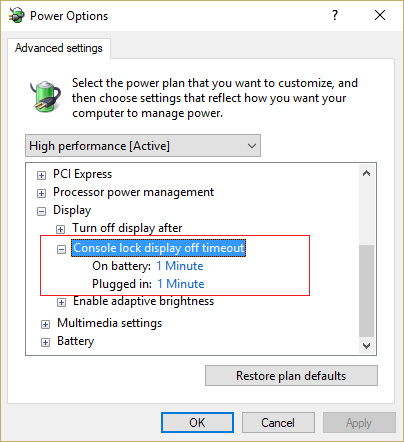
11. Nhấn nút Apply và nút OK.
12. Cuối cùng bạn hãy khởi động lại máy.
Trên đây VietGiaTrang đã trình bày tới bạn đọc 4 cách chỉnh thời gian tắt màn hình win 10. Có những cách ngắn và dễ thực hiện, có cách thì dài và khá phức tạp, bạn hãy chọn ra một cách phù hợp nhất với mình để thực hiện theo nhé. VietGiaTrang xin chúc bạn sẽ thực hiện thành công.
Xem thêm: Cách recovery windows 10 tại đây!






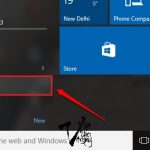
Leave a Reply