Làm sao để bảo vệ các tài liệu quan trọng được lưu trong máy tính. Đơn giản thôi, bạn chỉ cần cài pass cho folder là xong!
Bạn đã bao giờ tự hỏi rằng có cách nào để đặt mật khẩu bảo vệ các file bí mật để tránh sự xâm phạm của người ngoài chưa! Trong bài viết này Vietgiatrang sẽ hướng dẫn bạn 2 thủ thuật cài pass cho folder đơn giản và dễ hiểu.
Cài pass cho folder không cần phần mềm
Cách này dựa trên nền tảng một đoạn code trong notepad.
Bước 1: Tạo file Text tại nơi lưu folder cần đặt pass
Đầu tiên hãy truy cập vào nơi lưu file mà bạn cần bảo mật. Sau đó tạo một file .text bằng cách:
Nhấp chuột phải vào khoảng trắng trên màn hình, chọn New >> chọn Text Document.

Bước 2: Copy và Paste đoạn code khóa folder
Bước tiếp theo bạn cần thêm đoạn code chuyên dụng để đặt mật khẩu cho folder. Đầu tiên bạn cần mở file text vừa mới tạo rồi copy đoạn code dưới đây và paste nó vào trong này
Đây là đoạn code:
cls
@ECHO OFF
title Folder Locker
if EXIST “Control Panel.{21EC2020-3AEA-1069-A2DD-08002B30309D}” goto UNLOCK
if NOT EXIST Locker goto MDLOCKER
:CONFIRM
echo Are you sure u want to Lock the folder(Y/N)
set/p “cho=>”
if %cho%==Y goto LOCK
if %cho%==y goto LOCK
if %cho%==n goto END
if %cho%==N goto END
echo Invalid choice.
goto CONFIRM
:LOCK
ren Locker “Control Panel.{21EC2020-3AEA-1069-A2DD-08002B30309D}”
attrib +h +s “Control Panel.{21EC2020-3AEA-1069-A2DD-08002B30309D}”
echo Folder locked
goto End
:UNLOCK
echo Enter password to Unlock folder
set/p “pass=>”
if NOT %pass%==Your-Password-Here goto FAIL
attrib -h -s “Control Panel.{21EC2020-3AEA-1069-A2DD-08002B30309D}”
Advertisement
ren “Control Panel.{21EC2020-3AEA-1069-A2DD-08002B30309D}” Locker
echo Folder Unlocked successfully
goto End
:FAIL
echo Invalid password
goto end
:MDLOCKER
md Locker
echo Locker created successfully
goto End
:End
echo Private created successfully
goto End
:End”
Đây là đoạn code để cài pass cho foder!
Bước 3: Truy cập vào bên trong code và tạo mật khẩu mới
Tìm dòng mã có lệnh như sau: “if NOT %pass%==Your-Password-Here goto FAIL”.
Nếu đã tìm thấy bạn hãy bôi đen đoạn “Your-Password-Here” và nhập mật khẩu của bạn vào đây.
Ở đây mình đặt pass là “792000chinh”. Sau khi thực hiện xong kết quả thu được là như vậy:
Bước 4: Lưu và đổi tên file
Thực hiện xong các bước bên trên bạn cần lưu file này lại bằng cách thực hiện các bước như sau:
Chọn tab file trên thanh công cụ của notepad, chọn Save as. Sau đó chọn All file và nhập tên file là “Locker.bat”. Hãy lưu ý ở đây chúng ta chuyển từ file “.text” sang dạng file “.bat”.

Và kết quả nhận được trông như vậy:
Bước 5: Tạo folder “FolderLocker”
Tương tự, chúng ta cần tạo một folder mới để chứa các file bạn muốn bảo vệ bằng mật khẩu của riêng mình.
Tại chính nơi này, hãy nhấp chuột phải vào màn hình và chọn New >> chọn Folder. Nhập tên của thư mục là “ForderLocker”. Sau đó bạn hãy đưa các file bạn cần bảo vệ vào trong thư mục này.

Bước 6: Chạy file “.bat”
Để kích hoạt khả năng bảo vệ thư mục của file “Locker.bat” chúng ta nhấp vào nó để khởi chay.
Khi đó một cửa sổ mới hiện ra. Nó yêu cầu bạn xác nhận “có chạy chức năng bảo vệ folder của nó hay không?”. Bạn hãy điền chữ “Y” để xác nhận đồng ý.

Ngay sau vài giây, thư mục FolderLocker biến mất. Để mở thư mục trở lại bạn cần phải làm như thế nào? Hãy cùng xem cách thực hiện như thế nào nhé.
Bước 7: Mở khóa folder như thế nào?
Hãy nhấp đúp chuột vào file Locker.bat để khởi động nó. Một cửa sổ mới hiện ra, bạn hãy nhập pass của bạn vào cửa sổ này.

Sau đó nhấn Enter để xác nhận. Và ngay say đó thư mục FolderLocker sẽ xuất hiện trở lại cho bạn. Như vậy khóa đã được mở.
Nếu bạn muốn khóa lại thư mục này thì hãy lặp lại các bước bên trên để áp dụng khóa cho thư mục này nhé!
Ưu, nhược điểm của phương pháp này
Ưu điểm:
- Các khóa thư mục bằng một file Notepad thật tiện lời mà không phải rườm rà với nhiều cài đặt và phần mềm.
- Bạn có thể khóa thư mục bằng chính thao tác trên Windows Explorer.
- Có thể cài pass khi không có Internet.
Nhược điểm:
Bạn có thể dễ dàng nhận thấy rằng cách khóa thư mục này có một số nhược điểm sau:
- Có lỗ hổng- không chặt chẽ nếu người am hiểu công nghệ sử dụng máy của bạn. Họ có thể phá bảo mật bằng cách thay đổi đoạn code của file .bat
Chính vì thế, cách cài pass cho folder này chỉ phù hợp cho những thư mục ít sử dụng đến. Đồng thời nó chỉ sử dụng để tránh những đối tượng như trẻ em, bố, mẹ, anh, chị em trong nhà truy cập vào thư mục riêng tư của bạn. Tuy nhiên nó sẽ không phù hợp cho những tài liệu yêu cầu tính bảo mật cao.
Vậy làm sao để bảo mật cho thư mục trong máy tính một cách chặt chẽ hơn? Cài mật khẩu bằng phần mềm sẽ giúp bạn khắc phục các nhược điểm này.
Cài pass cho thư mục bằng phần mềm Wise Folder Hider
Wise Folder Hider có kích thước cực nhỏ mà khả năng bảo mật cho thư mục lại rất chặt chẽ. Bạn chỉ cần cài bản miễn phí của ứng dụng là đã có thể sử dụng đầy đủ các tính năng bảo mật tốt nhất cho folder của mình rồi.
Cách khóa thư mục bằng phần mềm này sẽ được chúng tôi đề cập đến ngay sau đây.
Bước 1: Cài phần mềm
Chắc chắn rồi, đầu tiên bạn cần truy cập vào đường dẫn sau đây:
https://www.wisecleaner.com/wise-folder-hider-free.html
Nhớ chọn bản free và tải xuống nhé!

Sau khi tải về rồi bạn tiến hành cài đặt phần mềm bằng cách nhấn vào file đuôi .exe vừa tải xuống. Sau đó làm theo hướng dẫn của chương trình- nhấn Next. Sau khi cài đặt xong máy tính của bạn có thể phải khởi động lại.
Bước 2: Nhập mật khẩu đăng nhập
Để sử dụng phần mềm, chúng ta sẽ bật nó lên. Ngay khi bật lên chương trình sẽ yêu cầu bạn nhập mật khẩu. Hãy nhập nó 2 lần để xác nhận và đừng quên ghi mật khẩu này vào danh sách những điều cần nhớ của bạn nhé.

Sau đó nhấn vào nút OK để xác nhận.
Cửa sổ làm việc của Wise Folder Hider sẽ trông như thế này.

Điều tiếp theo bạn cần làm là đưa thư mục cần cài pass vào Wise Folder Hider.
Bước 3: Tải dữ liệu thư mục từ máy tính
Để chọn thư mục cần cài pass bạn nhấn vào nút Hide Folder.Ngay sau đó cửa sổ Browse For Folder sẽ hiện lên. Tại đây hãy chọn thư mục bạn cần bảo vệ và nhấn nút OK để xác nhân.

Ngay sau đó thư mục này sẽ được thêm vào trong danh sách của phần mềm. Chuyển hướng chuột sang góc bên phải trên dòng của thư mục, chọn vào biểu tượng mũi tên. Ngay sau đó một danh sách thả xuống hiện ra. Hãy chọn Set Password để áp dụng Password của bạn cho thư mục này.

Bước 4: Set Password
Khi bạn nhấn vào Set Password chương trình sẽ hiển thị cho bạn một cửa sổ yêu cầu nhập mật khẩu và xác nhận mật khẩu bạn muốn cài cho thư mục này.

Cuối dùng hãy nhấn OK để áp dụng pass cho folder.
Bước 5: Mở khóa
Sau 4 bước trên, thư mục của bạn được ẩn đi và cài pass. Để hiển thị và mở thư mục ra mỗi lần sử dụng bạn cần bật phần mềm lên bạn cần khởi động phần mềm và nhập đúng mật khẩu đăng nhập vào hệ thống.
Sau đó bạn chọn vào mục Unhide bằng cách nhấp vào mũi tên thả xuống.

Chương trình sẽ yêu cầu bạn nhập mật khẩu để bỏ ẩn và mở tài liệu hoàn toàn.

Lúc này bạn cần nhập mật khẩu một lần nữa để mở khóa hoàn toàn thư mục.
Nhìn chung Wise Folder Hider là một phần mềm bảo mật cho thư mục khá tốt. Với 2 lớp bảo mật, người muốn mở tài liệu sẽ phải nhập đúng 2 lớp bảo mật này. Người dùng dùng nên đặt 2 tầng mật khẩu này khác nhau để tăng tính bảo mật.
Đặc biệt nó vượt trội hơn cách 1 ở chỗ khó có ai có thể xâm nhập vào thư mục của bạn. Ngay cả khi họ là người am hiểu về công nghệ.
Như vậy, Vietgiatrang đã đưa tới bạn đọc 2 cách để cài pass cho folder dễ dàng nhất rồi. Nếu bạn gặp khó khăn gì trong quá trình sử dụng phần mềm, hãy để lại tin nhắn bên dưới bài viết này nhé!. Chúng tôi sẽ giúp bạn khắc phục sự cố này, chúc các bạn thực hiện thành công.


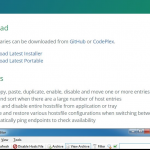
Để lại một bình luận