Bàn phím ảo trên win 10 có thể được sử dụng thay thế bàn phím vật lý. Nếu không có bàn phím vật lý bạn vẫn có thể bấm chữ, soạn thảo văn bản vì bàn phím ảo cung cấp đầy đủ các phím chức năng cho bạn. Bàn phím ảo trên win 10 có tên là On-Screen Keyboard (OSK), để sử dụng bạn chỉ cần nhấp chuột vào các phím hoặc chạm trên màn hình cảm ứng.
OSK là một phần mềm vô cùng hữu ích khi bàn phím vật lý của bạn bị liệt hoặc máy tính nhiễm virus, keylogger,… Nói chung là có rất nhiều tình huống bạn cần sử dụng bàn phím ảo. Dưới đây VietGiaTrang sẽ hướng dẫn bạn cách mở bàn phím ảo trên Win 10 dễ nhất.
1. Mở On-Screen Keyboard từ menu Start
Để vào menu Start bạn chỉ cần nhấp vào biểu tượng cửa sổ ở góc dưới bên trái của màn hình.
Tiếp theo bạn chỉ cần cuộn xuống mục Windows Ease of Access, mở rộng mục này ra bạn sẽ thấy On-Screen-Keyboard ở trong đó.
2. Mở bàn phím ảo từ Command Box
Bước 1: Đầu tiên bạn cần mở Command Box lên bằng cách nhấn tổ hợp phím Windows+ R. Nếu bàn phím của bạn không nhấn được bạn có thể nhấn vào biểu tượng cửa sổ sau đó cuộn chuột xuống tìm Windows System >> Run.
Bước 2. Khi đó hộp thoại Run khởi động lên, bạn chỉ cần nhập osk vào đó và nhấn Enter để khởi chạy bàn phím ảo.
3. Mở bàn phím ảo từ Command Prompt hoặc PowerShell
Bạn cần mở Command Prompt bằng cách vào hộp thoại Run nhập cmd và nhấn enter để mở Command Prompt. Hoặc bạn mở PowerShell bằng cách nhập PowerShell và nhấn Enter.
Khi đó bạn chỉ cần nhập OSK vào cửa sổ đó và nhấn Enter để mở bàn phím ảo trên win 10.
4. Mở bàn phím ảo trên win 10 thông qua Settting
Đầu tiên bạn cần mở ứng dụng Setting bằng cách nhấn vào biểu tượng cửa sổ >> Chọn biểu tượng bánh răng.
Trong cửa sổ Setting bạn hãy chọn Ease of Access >> KeyBoard. Sau đó hãy chuyển chế độ của phần khoanh tròn từ Off sang On
5. Mở bàn phím ảo thông qua Control Pannel
Đầu tiên bạn hãy mở ứng dụng Control Pannel bằng cách nhấn phím Windows và nhập Control Pannel và chọn kết quả tìm kiếm đầu tiên. Nếu bạn không sử dụng được bàn phím bạn hãy thực hiện theo bước 1 của cách 2, sau đó chọn Control Pannel.
Sau đó bạn hãy chọn mục Ease of Access và chọn ứng dụng Start On-Screen Keyboard.
Chỉ với 2 bước cơ bản là đã có thể mở được bàn phím ảo rồi!
Trên đây là 5 cách nhanh nhất để mở bàn phím ảo trên Win 10. Thực hiện ngay để mở bàn phím ảo nhanh bạn nhé! Còn nếu bạn gặp khó khăn gì khi thực hiện các bước trên. Hãy để lại bình luận ở bài viết này để chúng tôi có thể giúp bạn khắc phục nhé!










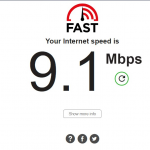
Leave a Reply