Bạn chưa biết cách in trong Excel. Làm thế nào để căn chỉnh cho tài liệu in ra đẹp nhất. Nếu muốn in tài liệu với kích thước A4 thì phải làm như thế nào? Hoặc làm sao để có thể in nhiều trang tính cùng một lúc,…
Bài viết dưới đây của Vietgiatrang sẽ giải đáp cách in trong Excel cơ bản giúp bạn có thể tự mình in ra các tài liệu trong Excel một cách đẹp mắt.
Cách in tài liệu Excel trên các khổ giấy khác nhau
Khi in tài liệu Excel điều đầu tiên bạn cần quan tâm đó là kích thước khổ giấy in ra. Vậy làm sao để chúng ta in tài liệu trong Excel trên nhiều khổ giấy khác nhau? Xem ngay 3 bước thực hiện dưới đây.
Ở đây mình sẽ in thử một mẫu tài liệu thời khóa biểu nhé!
Bước 1: Chọn vùng dữ liệu cần in
Đầu tiên, ở file Excel chứa nội dung cần in lên và bôi đen phần tài liệu bạn muốn in ra. Nếu như bạn không bôi đen thì phần mềm sẽ tự hiểu rằng bạn muốn in tất cả nội dung trên trang tính đó.
Ở đây mình muốn in phần thời khóa biểu với vùng đã chọn vậy mình sẽ bôi đen phần cần in.
Bước 2: Thiết lập các thông số tài liệu excel cần in
Tiếp theo chúng ta sẽ thiết lập các thông số của tài liệu cần in ra bằng cách nhấn vào tab Page Layout trên thanh công cụ. Khi đó các mục chức năng tương ứng hiện lên. Bạn nhấp vào biểu tưởng trong phần Page Setup như trong ảnh minh họa dưới đây.
Khi đó một cửa sổ nhỏ (Page Setup) sẽ hiện ra. Đó là nơi bạn có thể thiết lập thông số in cho tài liệu của mình.
Thiết lập các thông số in chung
Ở tab Page chúng ta có thể điều chỉnh được các thông số in cơ bản như:
- Hướng in tài liệu: Là chiều ngang hay chiều dọc bằng cách trong phần Orientation bạn có thể chỉnh Landscape hoặc Portrait
- Tài liệu được in gọn trong 1 trang: Bạn chọn nút Fit to và thiết lập thông số “1 page(s) wide by 1 tall“
- Kích thước cần in và chất lượng in: Bạn có thể chọn ở mục Page size và Print Quality: Tại đó sẽ có rất nhiều khổ giấy đồng thời chất lượng in bạn có thể tùy chỉnh tùy ý.
Mình đã thiết lập các thông số in như hình trên.
Căn lề cho bản in
Ở mục Margins chúng ta sẽ điều chỉnh về lề trái, phải, trên, dưới, tiêu đề và chân trang tùy theo hình dáng tài liệu bạn mong muốn. Dưới đây mình sẽ đặt tài liệu theo dạng lề hẹp với kích thước tiêu chuẩn như sau:
Hoặc phần thông số này bạn có thể bỏ qua và thiết lập nhanh ở phần sau.
Thiết lập tiêu đề cho bản in
Chuyển sang tab Sheet trong phần Print title. Bạn nhấp vào biểu tượng ở góc của dòng “row to repeat at top“. Sau đó, phần mềm sẽ cho chúng ta chọn một hàng chứa phần tiêu để cần in ra. Cách thực hiện bạn có thể tham khảo bài viết Cách lặp lại tiêu đề trong excel để biết cách làm chi tiết nhé. Dưới đây là ảnh minh họa cho phần tiêu đề đã chọn
Sau đó bạn có thể xem kết quả xem trước của bản in với nút Print Preview trong cửa sổ Page Setup.
Tùy chỉnh bổ sung trong Print Preview
Khi bạn đang ở trong chế độ xem thử, bạn vẫn có thể tùy chỉnh lại các thông số theo ý muốn của mình. Ở đây nếu bạn chỉ in vùng được chọn trước đó bạn cần chuyển ở hàng đầu tiêu trong mục Seting sang Print Selection. Còn nếu bạn muốn in cả trang tính thì chọn phần Print Active Sheet.
Ngoài ra ở đây bạn cũng có thể chỉnh lại hướng in tài liệu (Orientation). Kích thước bản in (Page size), căn lề tiêu chuẩn (Margins), chuyển cả trang tính chỉ in trên 1 trang giấy (Fit Sheet On One Page).
Bước 3: Nhấn in tài liệu
Bạn hãy chọn máy in cho mình, số bản sao trong phần Copies và nhấn nút Print để máy in hoạt động.
Ở đây mình muốn in từ file excel sang file pdf nên mình chọn máy in là Microsoft Print to PDF. Đồng thời mình muốn in 2 bản thì mình chuyển phần copies sang số 2 và nhấn nút Print. Và đó là full các bước về cách in trong Excel với 1 trang tính.
Và đây là bản in của mình sau khi đã thiết lập xong.
Lưu ý: Trong một số trường hợp các ô trong excel quá nhỏ hay quá to so với lượng văn bản nó chứa. Để căn vừa tự động bạn hãy vào tab Home >> Format >> Autofit Row Height và Autofit Column Width.
Cách in nhiều trang tính trong Excel cùng một lần
Với các nhưng trường hợp bạn muốn in nhiều trang tính cùng một lúc bạn có thể làm theo các bước sau.
Bước 1: Bạn mở file Excel bạn muốn in.
Bước 2: Di chuyển các sheet bạn cần in theo thứ tự mong muốn. Nhấn giữ phím Ctrl và nhấp vào các sheet cần in. Chọn tab File >> Print.
Bước 3: Thiết lập các thông số in và nhấn nút Print
Trên đây mình đã hướng dẫn đầy đủ các bước dể thiết lập và in tài liệu trong Excel. Chúc các bạn thực hiện các bước để in tài liệu thành công.














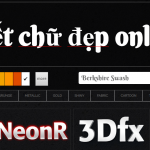
Leave a Reply