Chức năng chụp màn hình máy tính rất quan trọng. Vậy cách chụp màn hình máy tính thông dụng thường gặp và dễ học gồm có những cách nào?
Đối với nhiều người thì chức năng chụp màn hình hiếm khi được sử dụng tới. Trên thực tế, nhờ chức năng chụp màn hình của máy tính mà chúng ta có thể lưu lại các thông tin cần thiết bằng hình ảnh như một đoạn chat trên Facebook Messenger, một đoạn văn bản không thể tải xuống từ trang web…, có thể chụp màn hình những lỗi gặp phải khi sử dụng phần mềm hay các vấn đề xảy ra trong quá trình làm việc…
Không những để tìm cách xử trí trên Google mà còn có thể gửi cho người khác để nhờ tới sự giúp đỡ. Việc xử lý những lỗi trong quá trình sử dụng máy tính sẽ trở nên đơn giản hơn khi có hình ảnh. Người sửa lỗi cũng dễ dàng hình dung ra nguyên nhân và cách khắc phục. Vậy, có những cách chụp màn hình máy tính như thế nào? Hãy cùng xem nhé!
Bàn phím máy tính nào cũng có một phím Print Screen, bất kể đó là bàn phím thuộc nhãn hiệu nào. Tuy nhiên mỗi loại bàn phím có thể kí hiệu tắt phím chụp ảnh màn hình bằng một kí hiệu khác nhau, thông thường nhất có thể kể tới PrtScr. Ngoài ra còn có ký hiệu Prt Scr, Prt Scrn, Prt Sc… với chức năng giống như nhau.
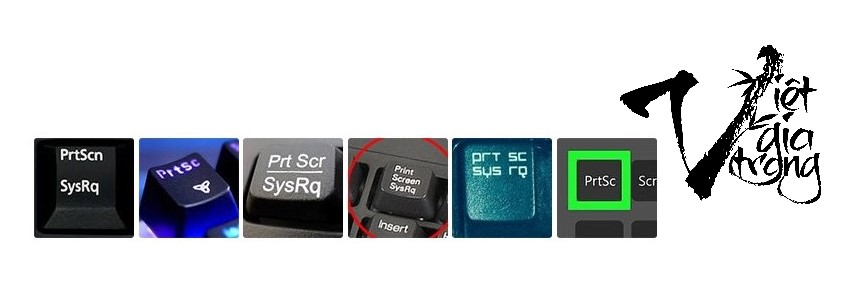
- Cách chụp màn hình máy tính bằng phím PrtScr
- Chụp ảnh màn hình trên Window Xp và Window 7
Nếu hiện nay bạn vẫn đang sử dụng hệ điều hành Window Xp, Window 7 thì việc chụp ảnh màn hình sẽ phức tạp hơn một chút. Sau khi nhấn nút Print Screen trên bàn phím, bạn cần sử dụng một ứng dụng khác để lưu hình ảnh vừa chụp lại. Có thể là dùng Microsoft Word hoặc Paint. Sau đây sẽ hướng dẫn bạn cụ thể nhé!
- Lưu hình ảnh chụp màn hình máy tính với MS Word:
Sau khi nhấn Prt Src trên bàn phím máy tính/laptop của mình, bạn mở ứng dụng Ms Word lên, chuột phải vào vùng trống để “paste” hình ảnh vừa chụp vào file văn bản. Sau đó chọn Save để lưu văn bản như một văn bản thông thường.
Cách lưu trữ này thường phù hợp nếu bạn đang cần hình ảnh minh họa cho một bài viết mà mình đang soạn thảo trên Ms Word.
- Lưu hình ảnh chụp màn hình máy tính với Paint
Paint là ứng dụng chỉnh sửa hình ảnh khá đơn giản và dễ sử dụng. Bạn chỉ cần chụp màn hình và mở ứng dụng Paint để paste ảnh vừa chụp rồi save lại. Cách lưu này sẽ giúp hình ảnh của bạn ở định dạng ảnh, có thể sử dụng để chèn vào các văn bản hoặc trực tiếp gửi qua các ứng dụng chat như Facebook Messenger, Zalo, Skype, Viber…
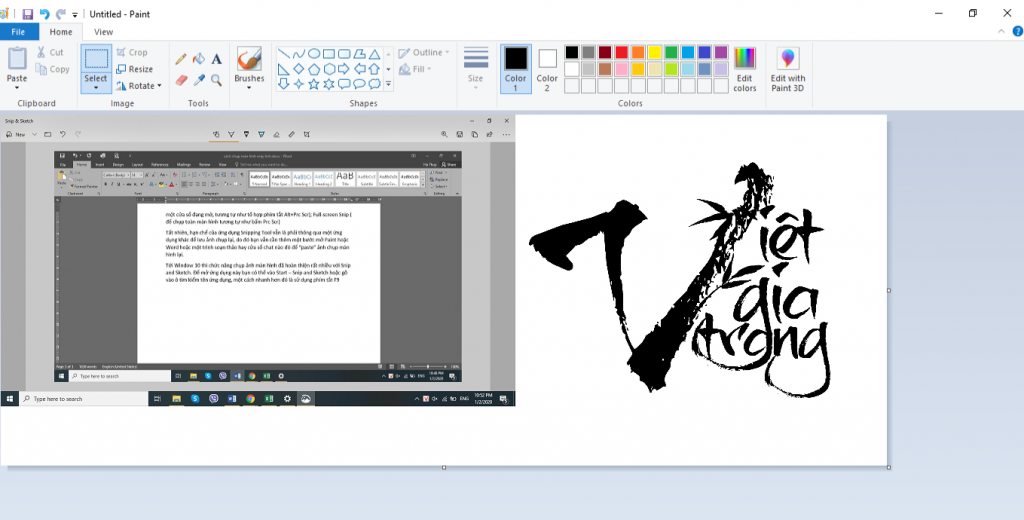
- Chụp ảnh màn hình trên Window 10
Nếu máy tính của bạn đang sử dụng Window 7 trở lên, đặc biệt là Window 10 thì việc chụp ảnh màn hình đơn giản hơn và có nhiều lựa chọn hơn. Bạn có thể chụp toàn màn hình bằng phím Print Screen, ứng dụng Snipping tool hay ứng dụng Snip and Sketch.
Chụp ảnh màn hình bằng phím tắt trên Window 10: Nếu lựa chọn sử dụng phím tắt để chụp ảnh toàn màn hình trên Window 10, bạn không cần băn khoăn khi lưu (save) hình ảnh nữa. Rất đơn giản, bạn chỉ cần nhấn giữ phím Windows và phím Print Screen để chụp và thế là hình ảnh đã được lưu trực tiếp vào thư mục Screen Shot tại đường dẫn: This PC\Pictures\Screenshots mà không cần thông qua một ứng dụng nào khác.
- Mẹo chụp ảnh màn hình máy tính bằng phím Prt Scr
Việc chụp màn hình bằng phím Prt Scr có thể không ưng ý bạn vì hình ảnh chụp toàn bộ màn hình là không cần thiết. Vậy thì hãy nhớ tới cách sử dụng phím tắt: Alt+Print Screen. Sử dụng tổ hợp phím tắt này sẽ giúp bạn có thể chụp màn hình một cửa sổ ứng dụng đang mở hiện tại tùy ý.
- Cách chụp màn hình máy tính bằng ứng dụng
Đối với các máy tính đang sử dụng Hệ điều hành Window, từ Window 7 trở lên, ứng dụng chụp ảnh màn hình đã có rất nhiều cải thiện và nâng cấp so với Window Xp, chúng ta sẽ cùng thử sử dụng lần lượt các ứng dụng phổ biến nhất nhé:
- Snipping Tool
Để sử dụng công cụ này, bạn vào đường dẫn như sau Start >> Accessories >> Snipping Tool. Ngoài ra trên Window 7, Window 8, bạn có thể gõ vào ô tìm kiếm để nhanh chóng thấy công cụ này.
Để sử dụng Snipping Tool chụp ảnh màn hình, hãy nhấp vào mũi tên bên phải chữ New. Cửa sổ gồm 4 tùy chọn chụp ảnh màn hình máy tính sẽ hiện ra, gồm: Free-form Snip (Chụp ảnh tự do, viền ảnh là đường bạn khoanh trên màn hình); Rectangular Snip (Chụp ảnh theo dạng khung hình chữ nhật); Window Snip (Chụp một cửa sổ đang mở, tương tự như tổ hợp phím tắt Alt+Prc Scr); Full-screen Snip ( để chụp toàn màn hình tương tự như bấm Prc Scr)
Tất nhiên, hạn chế của ứng dụng Snipping Tool vẫn là phải thông qua một ứng dụng khác để lưu ảnh chụp lại, do đó bạn vẫn cần thêm một bước mở Paint hoặc Word hoặc một trình soạn thảo hay cửa sổ chat nào đó để “paste” ảnh chụp màn hình lại.
- Snip and Sketch
Tới Window 10 thì chức năng chụp ảnh màn hình đã hoàn thiện rất nhiều với Snip and Sketch. Để mở ứng dụng này bạn có thể vào Start – Snip and Sketch hoặc gõ vào ô tìm kiếm tên ứng dụng, một cách nhanh hơn đó là sử dụng phím tắt F9, sau đó chọn Fullscreen Snip, khi đó hình ảnh vừa chụp sẽ hiển thị trên ứng dụng Snip & Sketch như hình sau.
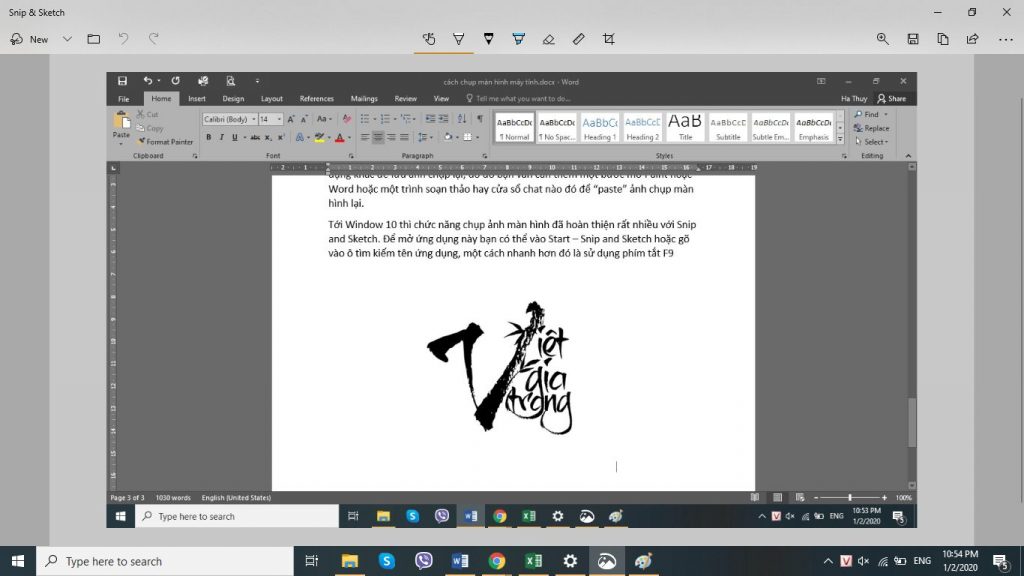
Giờ thì để chỉnh sửa hình ảnh rất đơn giản bằng thanh công cụ của Snip&Sketch, bạn có thể Crop (cắt ảnh), Copy để Paste sang một ứng dụng khác hoặc Share (Chia sẻ hình ảnh), Save (Lưu hình ảnh). Hình dưới đây là minh họa đang sử dụng để crop hình ảnh đã chụp màn hình.
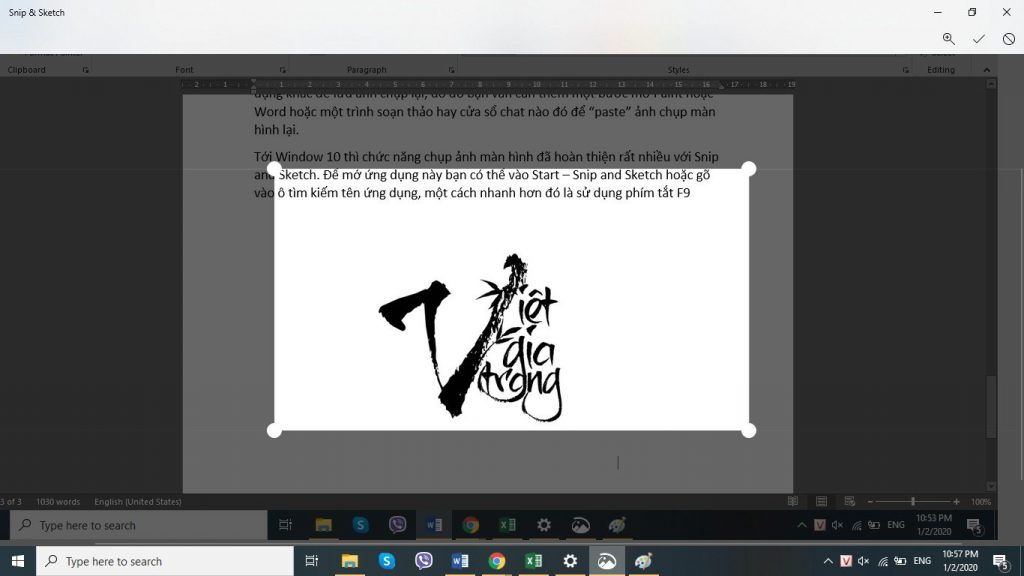
Như vậy, vừa rồi chúng ta đã cùng nhau tìm hiểu về những cách chụp màn hình máy tính thông dụng trên máy tính hệ điều hành Window. Có rất nhiều lựa chọn đúng không? Đối với người mới sử dụng có thể chưa nhớ hết, nhưng hãy kiên nhẫn, trăm hay không bằng tay quen mà!


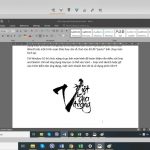
Để lại một bình luận