Có khá nhiều người dùng đang phải phàn nàn khi không cài được net framework 3.5 trên win 10. Nếu bạn cũng đang gặp phải lỗi này, đừng lo lắng. Vietgiatrang sẽ cung cấp cho bạn một vài mẹo đơn giản và hiệu quả về cách cài đặt NET Framework 3.5. Cùng xem hướng dẫn chi tiết ngay nhé!
Sửa lỗi không cài được net framework 3.5 trên win 10
1. Cài đặt NET Framework 3.5 như một chức năng của Windows
Có một vài cách bạn có thể kích hoạt NET Framework, một trong số chúng có thể được thực hiện thông qua Control Panel. Đầu tiên hãy kiểm tra xem NET Framework 3.5 đã có sẵn trong máy tính chưa theo hướng dẫn sau
Nhấn phím Windows + R để mở hộp thoại Run => Nhập appwiz.cpl, sau đó nhấn Enter.

Khắc phục lỗi không cài đặt được .NET Framework bằng cách cài đặt chức năng
- Khi cửa sổ Programs and Features được hiện lên. Hãy vào menu bên trái, sau đó nhấn vào Windows Features On hoặc Off.

- Tìm tùy chọn NET Framework 3.5 (includes .NET 2.0 and 3.0 ). Nếu nó có sẵn, hãy chắc chắn là bạn đã kích hoạt nó. Sau đó nhấn OK.

Sau khi hoàn tất quá trình cài đặt, bạn sẽ được yêu cầu khởi động lại máy tính.
2. Cài đặt NET Framework 3.5 theo yêu cầu
Nếu bạn đang không cài được net framework 3.5 trên win 10 trong khi máy tính của bạn và một ứng dụng nhất định cần đến Net framework. Bạn sẽ nhận được thông báo yêu cầu cài đặt tính năng theo yêu cầu.
Khi đó tất cả những gì bạn phải làm là chọn Install This Feature. NET Framework 3.5 sẽ được thêm vào máy tính của bạn một cách tự động

3. Cài đặt Net Framework bằng việc sử dụng lệnh DISM
Một số người dùng đã nhận được một thông báo lỗi khi họ cố gắng cài đặt NET Framework 3.5 thông qua Control Panel. Để tránh vấn đề này, chúng tôi gợi ý việc sử dụng Command Prompt.
Trước khi bạn tiến hành, bạn có thể cần cài đặt Windows 10 Installing hoặc bạn cần phải mount một file Windows 10 ISO. Tiếp theo bạn thực hiện các bước cài đặt NET Framework 3.5 thông qua Command Prompt như sau:
Bấm phím Windows + R trên bàn phím để mở hộp thoại Run =>Nhập cmd và sau đó nhấn Enter.

- Chạy lệnh sau:
DISM/Online/Enable-Feature/FeatureName:NetFx3/All/LimitAccess/Source:X:\sources\sxs
Chú ý:
- Hãy đảm bảo bạn thay thế ‘X’ với ổ mà chứa phương tiện Windows 10 Installation.
- Bạn cũng có thể nhận được thông báo rằng cần phải có quyền quản trị (administrator) đúng để chạy lệnh này. Nếu đúng như vậy bạn cần chạy Command Prompt với quyền quản trị viên. Bạn có thể làm điều này bằng cách tiến thành thao tác bước thứ 1 và thứ 2 trong phương pháp cài NET Framework thứ 5 phía dưới.
4. Cài đặt các bản cập nhật còn thiếu
Để khắc phục lỗi không cài được net framework 3.5 trên win 10. Bạn có thể thử download và cài đặt bản cập nhật mới nhất của Windows 10.
Có thể có một số lỗi đang ngăn việc bạn thêm các chức năng được thêm vào hệ thống và bạn có thể khắc phục nó bằng việc cập nhật Windows 10.
Tải xuống và cài đặt bản cập nhật mới nhất của Windows 10. Bạn có thể kiểm tra thủ công xem có bản cập nhật mới nhất nào không bằng cách sau:
- Mở ứng dụng Setting bằng cách nhấn phím Windows + I trên bàn phím của bạn.
- Khi ứng dụng Setting đã được mở, hãy đến mục Update & Security.
- Nhìn sang bảng bên phải và nhấp vào Check for Update.

- Nếu có sẵn những bản cập nhật, chúng sẽ được tải xuống ngầm. Sau đó hãy cài đặt lại NET Framework 3.5 lại.
5. Chạy SFC và quét DISM
Có thể các file bị hỏng đang ngăn cản bạn cài đặt NET Framework 3.5 vào hệ thống. Để sửa lỗi này là bạn phải chạy công cụ quét SFC theo các bước sau:
- Trên bàn phím của bạn hãy nhấn phím Windows + X
- Chọn Command Prompt (Admin) hoặc PowerShell (Admin) từ danh sách.
- Bên trong Command Prompt, hãy nhập sfc/scannow sau đó nhấn Enter.
- Chương trình quét SFC sẽ được bắt đầu ngay lập tức, quá trình có thể mất vài phút. Vì thế bạn đừng ngắt đoạn nó!
Sau đó hãy thử cài đặt NET Framework 3.5. Nếu nó không hoạt động bước tiếp theo bạn cần thực hiện là quét DISM. Bạn có thể thực hiện theo các bước sau:
- Khởi động Command Prompt với quyền quản trị viên.
- Nhập và chạy lệnh sau: DISM /Online /Cleanup-Image /RestoreHealth

- Chương trình quét DISM sẽ được bắt đầu. Quá trình có thể lâu hơn lần quét trước nên bạn hãy đảm bảo rằng không làm gián đoạn nó.
6. Chạy lệnh ‘lodct/r’
Vấn đề bị thiếu NET Framework 3.5 cũng có thể được giải quyết bằng lệnh lodctr. Để làm điều đó bạn hãy thực hiện theo các bước dưới đây:
- Mở Command Prompt với quyền quản trị viên. Bạn có thể làm điều này bằng 2 bước đầu tiên của phương pháp thứ 5.
- Khi Command Prompt hiện lên, nhập lệnh lodctr/r. Chạy lệnh đó bằng cách nhấn Enter.
- Sau khi thu hành xong lệnh lodctr/r, bạn có thể cài đặt .NET Framework 3.5 mà không gặp bất kỳ lỗi nào
7. Thay đổi Group Policy
Trong một số trường hợp, việc thay đổi cài đặt Group Policy có thể giải quyết lỗi không cài được net framework 3.5 trên win 10. Điều đó có thể được hoàn tất bằng cách làm theo các bước sau:
- Trên bàn phím của bạn, nhấn Windows + R để mở hộp thoại Run.
- Điền vào đó lệnh gpedit.msc, sau đó nhấn Enter.

Chú ý rằng: Bạn có thể chỉ thấy công cụ này trên phiên bản Windows 10 Pro.
- Khi Group Policy Editor được mở lên, nhìn vào bảng bên trái, sau đó điều hướng đến đường dẫn: Computer Configuration ->Administrative Templates ->System
- Nhìn sang bảng bên phải, sau đó nhấp đúp chuột vào Specify settings for optional component installation and component repair. Một cửa sổ mới sẽ hiện ra.
- Chọn Enabled sau đó nhấp Apply.
- Chọn tùy chọn mà nói rằng: Download repair content and optional features directly from Windows Update instead of Windows Server Update Services.
- Nhấn phím Windows + X trên bàn phím của bạn.
- Chọn Command (Admin) hoặc PowerShell (Admin).
- Điền gpupdate/force và nhấn phím Enter.
8. Kiểm tra Action Center của bạn
Lỗi không cài được net framework 3.5 trên win 10 cũng có thể được khắc phục bằng việc kiểm tra Action Center. Để làm được điều đó hãy làm theo hướng dẫn dưới đây:
- Đến taskbar của bạn và nhấp vào biểu tượng Search- hình kính lúp
- Nhập Control Panel sau đó nhấn phím Enter
- Khi Control Panel được mở lên, nhìn vào danh sách thả xuống dưới mục View by.

- Chọn Category từ các tùy chọn đó
- Sau đó đi đến phần System and Security
- Nhấp vào Review your computer’s status and resolve issues bên dưới Security and Maintenance
- Hãy chắc chắn rằng bạn đã giải quyết các cảnh báo mà sẽ hiển thị
- Khi đó, bạn đã giải quyết tất cả các vấn đề, thử việc cài đặt .NET Framework một lần nữa
Trên đây Vietgiatrang đã hướng dẫn bạn 8 cách giúp bạn khắc phục lỗi không cài được net framework 3.5 trên win 10. Nếu bạn có bất kỳ khó khăn vướng mắc nào trong quá trình thực hiện. Hãy để lại bình luận ở bên dưới Vietgiatrang được biết nhé! Cảm ơn các bạn đã đồng hành cùng mình!


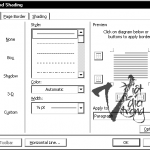
Để lại một bình luận