Máy tính sử dụng có tốc độ nhanh hay chậm sẽ phụ thuộc vào bộ vi xử lý CPU và bộ nhớ trong RAM. Bộ nhớ RAM lớn và nhanh thì sẽ giúp tăng tốc độ xử lý của máy tính và ngược lại, bộ nhớ đầy sẽ khiến máy chậm, đơ. Giải phóng bộ nhớ là cần thiết để giúp khắc phục tình trạng máy tính bị chậm, lag… Ngay sau đây chúng ta hãy cem cách giải phóng bộ nhớ máy tính hiệu quả 100% nhé!
Cách giải phóng bộ nhớ máy tính giúp máy chạy nhanh hơn
1. Khởi động lại máy tính – Cách giải phóng bộ nhớ máy đơn giản nhất
Việc khởi động lại máy tính của người dùng đồng nghĩa với việc sẽ xóa bộ nhớ đồng thời, thiết lập lại tất cả các chương trình đang chạy. Dọn sạch các phần mềm đang chạy ngầm trong nền có thể “ngốn” hết RAM của máy.
Người dùng nên khởi động lại máy tính thường xuyên để giải phóng RAM. Đặc biệt nếu bạn sử dụng máy tính liên tục.
2. Kiểm tra mức sử dụng RAM
Windows cung cấp các công cụ để hiển thị mức sử dụng RAM của máy. Để kiểm tra, bạn thực hiện như sau:
Bước 1: Mở Task Manager bằng cách tìm kiếm trong thanh menu Start. Hoặc người dùng có thể sử dụng phím tắt Ctrl + Shift + Esc.

Bước 2: Nhấp vào More details để mở rộng đến tiện ích đầy đủ nếu cần => Trên tab Processes chọn mục Memory để sắp xếp mức sử dụng RAM từ nhiều nhất đến tối thiểu.
Để tìm hiểu thêm thông tin, hãy chuyển sang tab Performance. Trên phần Memory, người dùng sẽ thấy biểu đồ sử dụng RAM theo thời gian. Hãy nhấp vào Open Resource Monitor ở phía dưới để có thể nhận thêm thông tin.
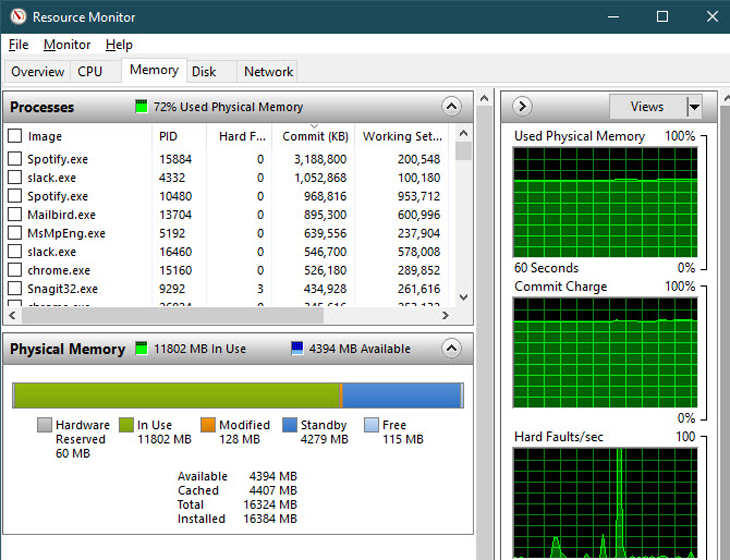
Biểu đồ ở phía dưới sẽ cho thấy còn bao nhiêu dung lượng RAM khả dụng. Sắp xếp theo Sort by Commit (KB) trong danh sách để xem đâu là “thủ phạm” đang “ngốn nhiều” RAM nhất.
3. Gỡ cài đặt hoặc vô hiệu hóa phần mềm không cần thiết
Xem cách gỡ cài đặt Avast Free Antivirus nếu bạn quan tâm!
Mỗi lần bạn mở máy tính sẽ có nhiều chương trình khởi động cùng máy. Trong số đó có nhiều ứng dụng, phần mềm không cần thiết và không được sử dụng thường xuyên. Chúng sẽ làm cho bộ nhớ RAM của máy tiêu hao rất lãng phí.
Khi này bạn nên vô hiệu hóa không cho các phần mềm này khởi động cùng máy bằng cách sau:
Bước 1: Mở Task Manager và nhấn chọn tab Startup.
Bước 2: Tiếp theo, người dùng chọn ứng dụng cần vô hiệu hóa. Rồi nhấn chọn Disable ở góc hộp thoại là tắt được ứng dụng khởi động cùng máy tính.

4. Giảm bớt lượng RAM chia sẻ cho phần cứng
Chắc hẳn nhiều người dùng sẽ thắc mắc rằng thông số ghi dung lượng chuẩn của RAM chẳng hạn là 4GB. Thế nhưng khi kiểm tra thì chỉ thấy khoảng 3.5 đến 3.8 GB được sử dụng. Vậy lượng còn đi đâu mất? Thật ra thì nó không hề mất đi mà chỉ là lượng RAM còn lại đã được BIOS cấp sang phần địa chỉ trống còn lại cho những phần cứng khác hoặc phân bổ cho Card màn hình.
Như các bạn thấy hình dưới thì lượng RAM máy tính chỉ có 3,9GB trong khi lượng RAM chuẩn là 4GB.
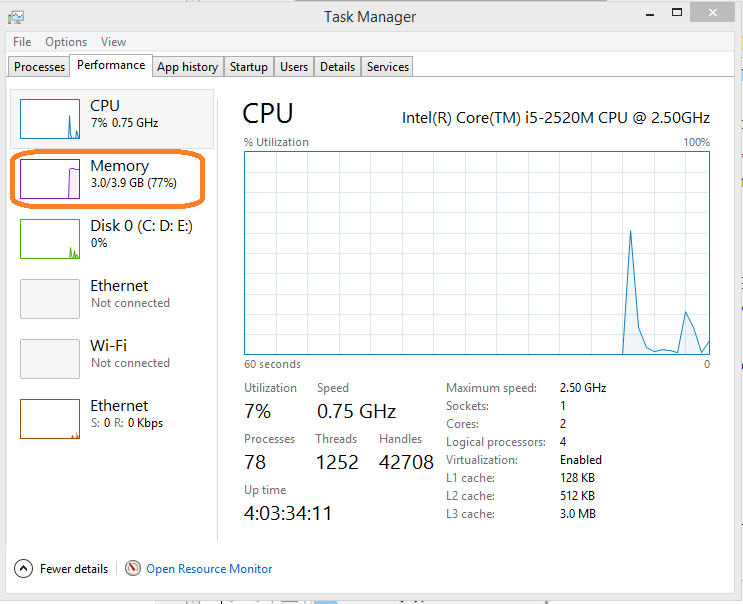
Để tiến hành kiểm tra xem dung lượng RAM cấp cho các phần cứng khác. Các bạn hãy thực hiện theo các bước sau:
- Bước 1: Đầu tiên, nhập lệnh devmgmt.msc tại hộp thoại Run để mở Device Manager.
- Bước 2: Sau đó, bấm View rồi chọn Resources by Type
Dù không thể giải quyết triệt để vấn đề, nhưng bạn có thể giảm thiểu tác động của nó bằng cách kiểm tra xem những phần cứng nào không thực sự cần thiết. Hãy giảm lượng RAM mà BIOS đã share từ RAM chính sang xuống mức tối thiểu (thường là 128MB).
Bên cạnh đó, bạn có thể vô hiệu hóa card on-board, card âm thanh tích hợp, network adapters hoặc các kênh IDE chưa sử dụng,… tại Onboard Device Configuration hoặc Integrated Periphrals khi bạn mở BIOS lên. Với thủ thuật này bạn có thể tắt các phần cứng dư thừa và BIOS sẽ không share lượng RAM từ RAM chính sang cho chúng nữa.
5. Xóa các phần mềm độc hại
Xóa những phần mềm độc hại là cách hữu ích để giải phóng bộ nhớ máy tính. Cách thực hiện như sau:
Bạn bật các chương trình quét phần mềm độc hại trên máy tính. Nhằm loại bỏ những phần mềm hay mã độc có khả năng đánh cắp tài nguyên và hút dung lượng RAM có sẵn của máy.
Ở đây mình xin giới thiệu phần mềm Malwarebytes. Nó là một trong những phần mềm hỗ trợ quét các phần mềm độc hại rất hiệu quả bạn nên trải nghiệm.

Trên đây mình đã hướng dẫn cách giải phóng bộ nhớ máy tính hiệu quả và vô cùng đơn giản để thực hiện. Ngoài ra, bạn hãy nhớ luôn kiểm tra và sử dụng máy tính đúng cách. Chúc bạn có những trải nghiệm suôn sẻ trên thiết bị của mình!