Trong tài liệu luận văn, báo cáo tốt nghiệp, giáo án, giáo trình,… thì trang bìa là một là một phần rất quan trọng và không thể thiếu. Trang bìa là phần gây ấn tượng cho độc giả ngay từ cái nhìn đầu tiên và góp một phần lớn trong việc tạo hứng thú cho người đọc khi xem tài liệu. Chính vì thế, trong bài viết này, VietGiaTrang sẽ chia sẻ cho bạn cách tạo bìa trong Word vừa nhanh, vừa đơn giản.
Cách tạo bìa trong Word 2016, Word 365
Đầu tiên, khi tạo trang bìa ta sẽ cần quan tâm đến kích thước căn lề. Hiện nay, chuẩn căn lề các tài liệu Việt Nam thường là: lề trái 3 cm, lề phải, trên và dưới là 2 cm. Vì thế, khi tạo trang bìa cũng như một tài liệu tiêu chuẩn, chúng ta cần căn lề sao cho đúng tiêu chuẩn.
1. Để căn lề bạn vào Layout >> chọn Margins >> Rồi nhấn tiếp vào Custom Margins …
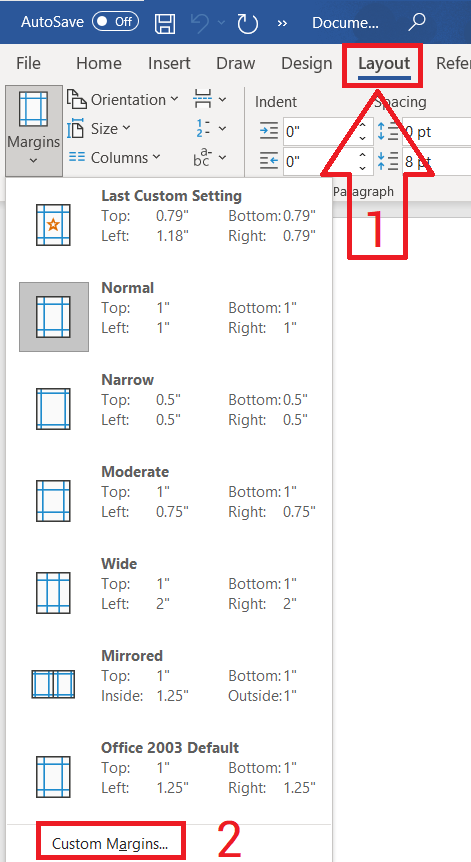
2. Màn hình Page Setup hiện lên, bạn hãy chú ý đến mục Margins và nhập thông số cho các phần con trong đó như sau:
- Top: 2 cm
- Left: 3 cm
- Bottom: 2 cm
- Right: 2 cm
Còn các thông số còn lại bạn để mặc định. Xong rồi bạn hãy nhấn OK để hoàn thành.
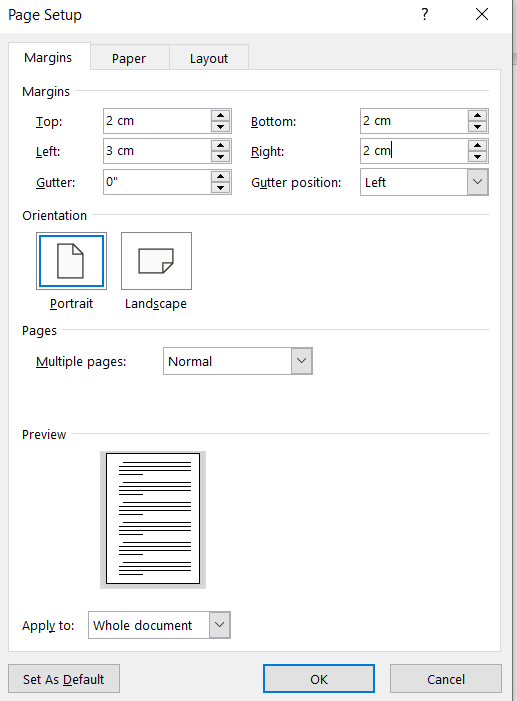
3. Tiếp theo, chúng ta sẽ tạo viền cho trang bìa bằng cách vào tab Design >> chọn Page Borders. Khi đó cửa sổ Borders and Shading hiện lên.
4. Tại cửa sổ này, bạn cần chọn 4 thông số bao gồm:
- Styles: Là kiểu của đường viền (có kiểu: nét liền, nét đứt thưa, nét đứt mau, …)
- Color: Là màu sắc của đường viền (có thể rất nhiều màu)
- Width: Chiều dày của đường viền
- Art (nếu cần): Chọn kiểu đường viền nghệ thuật với nhiều mẫu khác nhau
5. Tiếp theo, bạn chọn thêm ở mục Apply to: là This section – First page only để chỉ áp dụng viền này cho trang đầu tiên thôi.
6. Sau đó, chúng ta sẽ căn chỉnh khoảng cách chữ và viền bằng cách nhấn nút Option.
Tại cửa sổ, Borders and Shading Options, trong mục Measure from: chọn Text. Và các thông số Top, bottom, right, left bạn có thể điều chỉnh tùy theo ý muốn.
Cuối cùng, bạn nhấn nút OK để hoàn tất quá trình tạo viền.
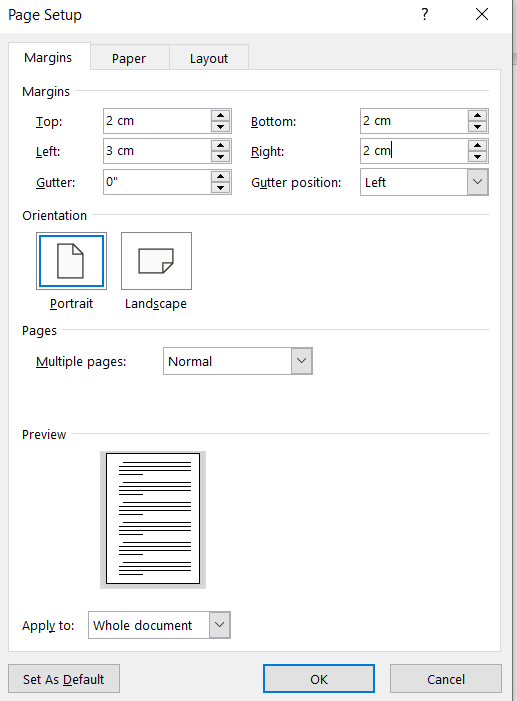
5. Sau đó bạn có thể tự đánh nội dung vào trong trang bìa hoặc bạn cũng có thể chọn đường viền kiểu khác (trong mục Art).
Tạo trang bìa bằng mẫu có sẵn
Một cách khác, bạn cũng có thể tạo bìa bằng template có sẵn. Để áp dụng các mẫu có sẵn, bạn hãy vào mục Insert >> Cover Page >> Chọn một mẫu có sẵn trong danh sách.
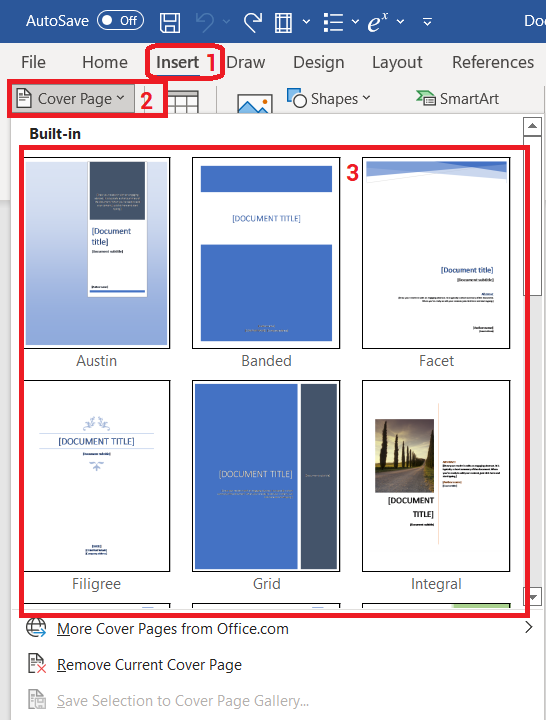
Kết quả chúng ta sẽ có như sau:
Tương tự, chúng ta có thể thực hiện tương tự cho việc làm trang bìa trong Word 2010 và 2007.
Trên đây là 2 cách tạo bìa trong Word cực dễ và nhanh chóng. Nếu bạn làm trên các phiên bản Word cũ hơn thì cách thực hiện cũng tương tự vì thế bạn không cần quá lo lắng. Hy vọng những chia sẻ trên đã giúp bạn có được những thông tin hữu ích. Chúc bạn đọc thực hiện thành công.



