Trong quá trình sử dụng máy tính, đôi khi bạn sẽ rơi vào những sự cố nghiêm trọng như: nhiễm virus, cài đặt hệ thống sai cách và quá tải bộ nhớ. Những sự cố đó khiến máy tính của bạn bị chậm, dễ bị đơ hoặc hoạt động không theo ý muốn,… Để chấm dứt tình trạng này bạn cần recovery máy tính. Vậy làm sao để thực hiện? Chúng ta hãy cùng tìm hiểu cách recovery Windows 10 làm mới và cải thiện tốc độ máy tính nhé!
Máy tính sẽ ra sao sau khi recovery?
Bạn có thể recovery máy tính theo 2 cách:
- Keep my files: Giữ lại các file cá nhân, xóa tất cả các ứng dụng, thiết lập mọi thứ về mặc định.
- Remove everything: Xóa tất cả mọi thứ, thiết lập mọi thứ về chế độ mặc định.
Nói chung, sau khi recovery Windows 10 sẽ có một số thay đổi như sau:
- Các file trong máy có thể được xóa hoặc không xóa tùy theo lựa chọn của bạn
- Xóa tất cả các users
- Xóa tất cả ứng dụng cá nhân, driver
- Thiết lập tất cả các cài đặt về mặc định
Để recovery Window 10 không khó, tuy nhiên bạn sẽ mất khá nhiều thời gian để hệ thống hoàn tất quá trình khôi phục. Dưới đây chúng tôi sẽ cung cấp 2 cách revovery máy tính khác nhau.
Cách recovery Windows 10 giữ file cá nhân
Nếu bạn chỉ muốn thiết lập mọi cài đặt trên Windows 10 về mặc định, mà không xóa file cá nhân thì hãy làm như sau.
1. Đầu tiên, bạn hãy vào Settings bằng cách nhấn tổ hợp Ctrl + I >> chọn mục Update and Security.
2. Một màn hình mới sẽ hiện ra, hãy chọn Recovery tại khung cửa sổ bên trái.
3. Tại mục Reset this PC, hãy nhấn vào nút Get started để bắt đầu quá trình khôi phục
4. Một màn hình mới hiện lên, bạn sẽ thấy có 2 lựa chọn: Keep my files và Remove everything như đã đề cập ở trên.
Trong đó:
- Keep my files: Xóa tất cả ứng dụng đã cài đặt, thiết lập tất cả về mặc định nhưng giữ các file cá nhân của bạn.
- Remove everythings: Xóa toàn bộ dữ liệu trên ổ đĩa cài Win hoặc xóa tất trên tất cả ổ nhớ trong máy tính.
Trong phần này chúng ta sẽ lựa chọn cái đầu tiên là Keep my files.
5. Sau đó, màn hình sẽ hiển thị các ứng dụng sẽ được xóa đi trong quá trình khôi phục Windows 10. Tại đây, bạn hãy nhấn nút Next để sang bước tiếp theo.
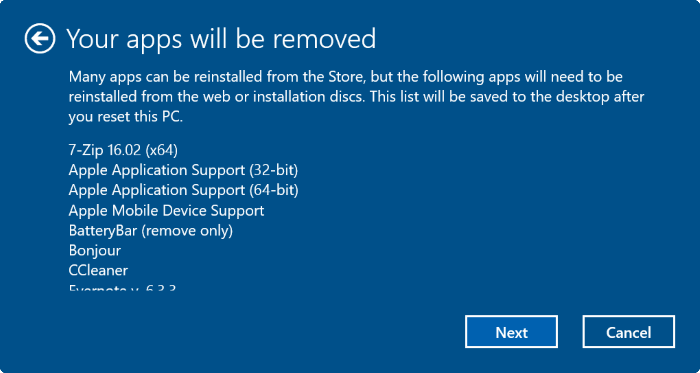
6. Màn hình cảnh báo sẽ xuất hiện như dưới đây, bạn hãy xác nhận bằng cách nhấn phím Next một lần nữa.
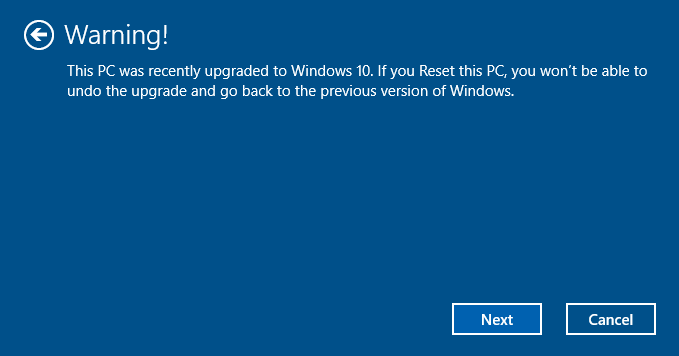
7. Cuối cùng, màn hình Ready to reset this PC xuất hiện, bạn hãy nhấn nút Reset để bắt đầu quá trình cài đặt lại máy tính. Sau khi nhấn, hệ thống reset sẽ bắt đầu chạy trong màn hình Resetting this PC.
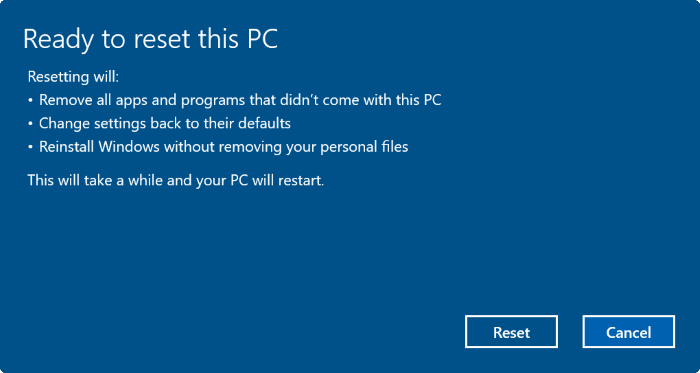
Quá trình này có thể mất từ 20 đến 60 phút tuỳ thuộc vào tốc độ xử lý của máy tính và lượng file phải xóa.
8. Sau khi quá trình reset kết thúc, bạn sẽ nhìn thấy màn hình khóa Lock Screen. Nhấp chọn màn hình Lock Screen, sau đó nhập tên người dùng và mật khẩu để truy cập màn hình Desktop máy tính Windows 10 của bạn.
Cách recovery Windows 10 xóa tất cả
Nếu máy tính của bạn bị nhiễm virus phá hoại hoặc đang có quá nhiều file rác, hãy đưa các dữ liệu quan trọng lên Driver và xóa mọi thứ. Chúng ta sẽ làm theo các bước sau:
1. Thực hiện theo các bước từ 1 đến 4 của cách trên.
2. Tại màn hình Choose an option bạn hãy chọn mục Remove everythings.
3. Nếu máy tính của bạn có nhiều hơn 2 ổ, hệ thống sẽ hỏi bạn muốn xóa dữ liệu trên ổ nhớ nào qua 2 tùy chọn sau:
- Only the drive where Windows is installed: Chỉ ổ chứa bộ cài Windows
- All drives: Tất cả các ổ

Nếu bạn muốn giữ các file trên ổ nhớ khác thì hãy chọn Only the drive where Windows is installed. Còn nếu bạn đã sẵn sàng cho việc xóa mọi thứ thì hãy chọn mục All drives.
Nhấp chọn Show me the list of drives that will be affected hiển thị danh sách các ổ đĩa sẽ được xóa nếu chọn All drives.
4. Tiếp theo, hệ thống sẽ hỏi bạn Do you want to clean the drives, too?, nghĩa là bạn có muốn xóa cả drivers không kèm theo 2 lựa chọn:
- Just remove my files: Chỉ xóa bỏ các file cá nhân
- Remove files and clean the drive: Xóa cả các file cá nhân và driver trên máy.
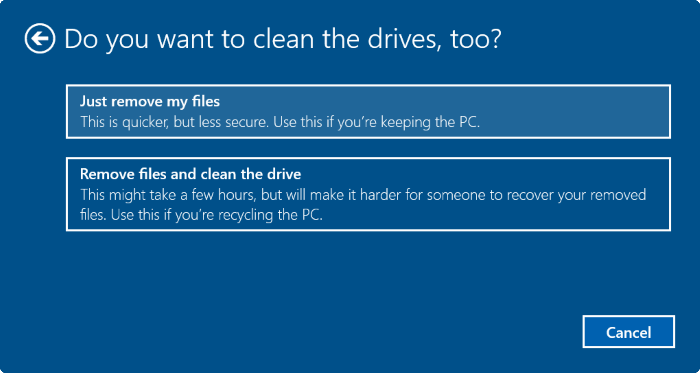
5. Sau đó, màn hình cảnh báo hiện lên, bạn hãy nhấn nút Next để đi qua bước tiếp theo.
6. Cuối cùng, trong màn hình Ready to reset this PC, bạn hãy nhấn nút Reset để bắt đầu quá trình đặt lại Windows 10.
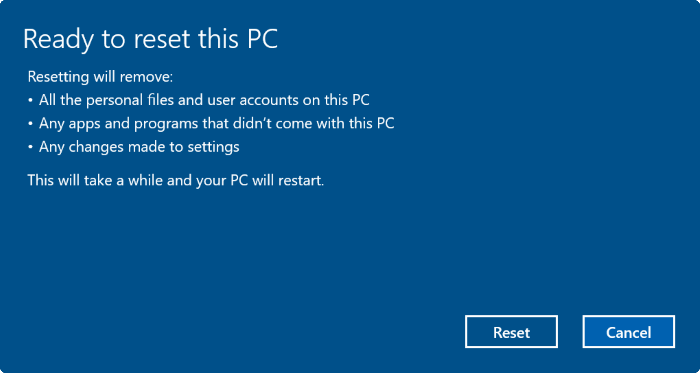
Quá trình này sẽ mất của bạn từ 20 đến 120 phút.
Lời kết:
Trên đây là 2 cách recovery Windows 10 cực dễ mà bạn có thể thực hiện ngay. Tóm lại, nếu bạn chỉ muốn thiết lập các cài đặt trên máy về mặc định thì hãy chọn recovery kiểu Keep my files. Còn nếu bạn muốn xóa mọi thứ đi thì hãy chọn mục Remove everythings. Hy vọng rằng bài viết trên sẽ cung cấp cho bạn các thông tin hữu ích.
Nếu bạn gặp bất cứ khó khăn nào khi thực hiện. Hãy để lại bình luận bên dưới bài viết này, chúng tôi sẽ giúp bạn khắc phục. Chúc bạn đọc có một ngày vui vẻ!


