Lỗi thanh Taskbar win 10 là lỗi khá phổ biến trên các máy tính. Nếu không biết cách sửa lỗi sẽ ảnh hưởng lớn đến quá trình bạn sử dụng máy tính.
Vậy lý do gây nên lỗi trên thanh Taskbar là gì? Khắc phục như thế nào? Vietgiatrang sẽ giúp bạn giải đáp mọi thắc mắc ngay sau đây!
Một số lỗi thanh taskbar win 10 thường gặp
Có nhiều lỗi có thể xuất hiện với thanh Taskbar gồm:
- Thanh taskbar của Win 10 bị tê liệt: Thỉnh hoạt thanh taskbar của bạn có thể không phải hồi hoặc tê liệt hoàn toàn.
- Nhấp chuột phải lên thanh taskbar không có phản hồi
- Nhấp để thu nhỏ các ứng dụng trên taskbar không hoạt động
- Ghim vào thanh taskbar không hoạt động: Không thể ghim các ứng dụng hay dùng lên taskbar
- Khóa thanh taskbar, tự động ẩn thanh taskbar không hoạt động: Không thể khóa hoặc tự động ẩn taskbar
- Thanh tìm kiếm trên taskbar không hoạt động: Điều này có thể là một vấn đề nghiêm trọng, đặc biệt nếu bạn sử dụng chức năng tìm kiếm một cách thường xuyên để truy cập tới các ứng dụng.
- Taskbar không hoạt động khi khởi động: Bạn không sử dụng được thanh Taskbar trên toàn bộ Windows 10.
- Danh sách nhảy trên thanh taskbar không hoạt động
- Cortana không hoạt động
- Các nút trên thanh taskbar không hoạt động
- Không thể nhấp chuột vào taskbar trên Win 10: Không thể sử dụng được thanh taskbar trong mọi trường hợp.
Cách sửa lỗi thanh taskbar Windows 10
Kiểm tra driver
Mặc dù điều này hiếm xảy ra nhưng nhưng vẫn có trường hợp có một driver tồi đang hoạt động và gây ra sự cố với thanh Taskbar. Các driver không phù hợp có thể gây ra sự cố trên Windows 10 khi người dùng sử dụng. Và rất có thể nó đã làm thanh taskbar trên win 10 không hoạt động hoặc bị gián đoạn.
Hãy thực hiện cập nhật tất cả các driver của bạn để đảm bảo rằng không có một phiên bản nào lỗi thời đang vận hành. Bạn có thể làm điều này theo cách tự động hoặc thủ công.
>> Chúng tôi khuyên bạn nên dùng DriverFix. Phần mềm giúp cập nhật mọi phiên bản mới nhất của Driver trên thiết bị của bạn.

Tiến hành tải xuống sau đó cài đặt phần mềm => Khởi động phần mềm lên và mọi việc cập nhật sẽ được tiến hành một cách tự động hóa.
Khởi động lại Windows Explorer
Bước 1: Nhấn tổ hợp phím Ctrl + Shift + Esc và chọn để mở Task Manager
Bước 2: Trong mục Process tìm ứng dụng Windows Explorer, hãy nhấp chuột phải vào nó và chọn End Task.

Bước 3: Thanh Taskbar của bạn sẽ tự động khởi chạy lại sau vài giây. Quá trình hoàn thành bạn hãy kiểm tra xem có còn lỗi gì trên thanh Taskbar của bạn nữa không.
Việc khởi động lại Windows Explorer rất đơn giản mà giúp bạn khôi phục lại sự hoạt động của thanh taskbar. Trong trường hợp lỗi thanh taskbar nhẹ thì giải pháp này sẽ rất nhanh và hiệu quả.
Thực hiện sửa lỗi trên PowerShell
Trong trường hợp lỗi thanh taskbar win 10 khá nặng bạn có thể khắc phục lỗi bằng cách dùng: Command Prompt hoặc PowerShell.
Bước 1: Nhấn tổ hợp phím Windows + X trên bàn phím, sau đó nhấp vào Command Prompt (Admin)

Bước 2: Trong Command Prompt hãy nhập lệnh sau và nhấn Enter:
PowerShell

Bước 3: Copy dòng lệnh dưới đây và paste dòng lệnh sau vào cửa sổ Administrator.
Get-AppXPackage -AllUsers | Foreach {Add-AppxPackage -DisableDevelopmentMode -Register “$($_.InstallLocation)AppXManifest.xml”}

Bước 4: Đóng PowerShell lại và đi đến thư mục theo đường dẫn sau:
C:/Users/your_username/AppData/Local/
Bước 5: Xác định và xóa thư mục TileDataLayer

Sau cùng, bạn có thể kiểm tra lại xem thanh Taskbar có hoạt động hay không mà không cần phải khởi động lại máy tính.
Cài đặt lại các ứng dụng hoặc ShellExperienceHost và Cortana
Phương pháp khởi động lại Windows Explorer có thể không khắc phục được sự cố hoặc nó chỉ giải quyết tạm thời. Chính vì thế việc sửa lỗi trên PowerShell là biện pháp nâng cao giúp bạn khắc phục vấn đề này một cách triệt để hơn.
Bước 1: Nhấp chuột phải vào biểu tượng windows trên màn hình và chọn WindowsPowerShell (Admin). Nếu bạn không có sẵn tùy chọn này hãy làm lại bước 1 và bước 2 của phương pháp thứ 3 bên trên.
Bước 2: Nhập dòng lệnh sau vào PowerShell và nhấn Enter :
Get-AppxPackage Microsoft.Windows.ShellExperienceHost | foreach {Add-AppxPackage -register “$($_.InstallLocation)appxmanifest.xml” -DisableDevelopmentMode}

Get-AppxPackage Microsoft.Windows.Cortana | foreach {Add-AppxPackage -register “$($_.InstallLocation)appxmanifest.xml” -DisableDevelopmentMode}

Bước 3: Chờ cho đến khi quá trình kết thúc.
Nếu bạn không muốn cài đặt lại tất cả các ứng dụng của mình thì cách tốt hơn bạn có thể dùng đó là đăng ký lại Cortana và Shell Experience Host
Cập nhật hệ thống
Bước 1: Nhấn tổ hợp phím Windows + I để mở ứng dụng Setting.
Bước 2: Chọn phần Update & Security

Bước 3: Bây giờ hãy nhấn vào nút Check for Update để cập nhật

Nếu bạn đang dùng Windows 10 phiên bản cũ thì rất có thể một số thành phần của hệ thống đã có vấn đề. Đó là lý do tại sao Microsoft luôn khuyên bạn cập nhật các bản mới nhất của Windows 10.
Thực hiện khôi phục lại hệ thống
Bước 1: Nhập Recorvery vào thanh tìm kiếm chọn ứng dụng tương tự trong danh sách kết quả

Bước 2: Chọn phần Open System Store

Bước 3: Cửa sổ System Store sẽ được hiện lên
Bước 4: Nhấp vào Next để tiếp tục quá trình

Bước 5: Nếu có hãy chọn Show more để hiển thị thêm trong danh sách
Bước 6: Chọn điểm khôi phục mà bạn mong muốn và nhấn vào Next để tiếp tục

Bước 7: Làm theo các chú thích trong hình minh họa để hoàn thành các bước
Trong trường hợp một số tệp hệ thống của bạn bị hỏng gây ra lỗi thanh taskbar trên win 10. Khi ấy thực hiện khôi phục lại hệ thống là sự lựa chọn tốt nhất. Phương pháp này sẽ đưa máy tính của bạn trở lại trạng thái làm việc trước đó mà không gây ảnh hưởng tới các tệp và dữ liệu hiện tại của bạn.
Tất nhiên đừng sao lưu trạng thái hệ thống khi thanh taskbar đang không hoạt động nhé. Vì chắc chắn chẳng ai muốn trở lại trạng thái bị lỗi ấy cả. Bạn có thể tạo điểm khôi phục sau khi thực hiện xong việc fix lỗi.
Sử dụng Troubleshooter
Troubleshooter giúp bạn giải quyết các vấn đề liên quan đến hệ thống trong Windows 10. Sử dụng tính năng này dễ hơn nhiều so với sử dụng lệnh trong PowerShell trong Command Prompt.
Bước 1: Mở ứng dụng Setting và đến phần Update & Security Section
Bước 2: Chọn Troubleshoot từ menu ở bên trái. Tại bên phải màn hình, chọn Windows Store Apps
Bước 3: Sau đó nhấp chuột vào Run the troubleshooter

Sử dụng Troubleshooter, bạn có thể khắc phục các lỗi xảy ra tiềm ẩn bên trong WIndows 10 dễ dàng hơn. Nếu bạn có bất kỳ sự cố nào trên Windows, Troubleshooter sẽ giúp bạn giải quyết nó.
Sử dụng dụng dịch vụ nhận dạng ứng dụng
Bước 1: Vào thanh tìm kiếm và nhập services.msc và mở Services

Bước 2: Tìm dịch vụ Application Identity

Bước 3: Nhấn chuột phải vào nó và chọn Start (Bạn sẽ không cần phải khởi động lại máy tính ở bước này).
Sử dụng DISM
Bước 1: Nhấn tổ hợp phím Windows + X và khởi động Command Pronpt (Admin)
Bước 2: Trong một dòng lệnh hãy nhập câu lệnh sau:
DISM.exe /Online /Cleanup-image /Restorehealth

Trong trường hợp DISM không thể tìm thấy file một cách trực tuyến. Hãy thử sử dụng bộ cài có sẵn từ USB hoặc đĩa DVD của bạn.
- Thêm phương tiện và nhập lệnh sau:
ISM.exe /Online /Cleanup-image /Restorehealth

- Hãy đảm bảo rằng bạn đã thay thế dòng lệnh này cho USB hoặc DVD của ban:
C:\Repair\Source\Windows\
Quá trình này sẽ kéo dài khoảng 5 phút
DISM là cụm viết tắt của từ Deployment Image Servicing and Management. Công dụng chính của DIMS là quét và sửa các tệp bị hỏng trên máy tính của bạn trong đó bao gồm cả lỗi thanh taskbar win 10.
Thực hiện việc cài đặt một cách sạch sẽ
Sau cùng, nếu các phương án bên trên không hoạt động giải pháp cuối cùng của bạn đó là cài đặt lại sạch. Đây là một giải pháp tốn thời gian nhất! Bạn cũng lưu ý rằng cần sao lưu tất cả các dữ liệu và thiết lập máy từ đầu.

Tạo một user mới
Nếu bạn không muốn dùng các giải pháp tốn thời gian như khôi phục lại hệ thống. Bạn có thể tạo một tài khoản user mới và sử dụng nó. Lỗi thanh taskbar trên win 10 có thể là do một số file trong hệ thống bị hỏng. Hoặc bạn có thể vô tình xóa nhầm các file của hệ thống. Và khả năng cuối cùng đó là cài đặt tài khoản không chính xác.

Dù bằng cách nào đi chăng nữa thì cách khắc phục nhanh chóng hơn đó là tạo một tài khoản user mới.
Giải pháp khác Restore PC Repair Tool
Phần mềm này sẽ sửa chữa các lỗi cơ bản của máy tính, bảo vệ bạn khỏi sự thất thoát, malware, lỗi phần cứng và tối ưu hóa hiệu suất để máy tính của bạn hoạt động với hiệu suất tối đa. Việc sửa lỗi máy tính và xóa các virus được thực hiện chỉ bằng 3 bước đơn giản:
- Tải Restoro PC Repair Tool trên website TrustPilot.com.
- Nhấn vào ntus Start Scan để tìm kiếm các lỗi của Windows mà có thể là nguyên nhân của các vấn đề trên máy tính của bạn.
- Nhấp chuột vào Repair All để sửa các lỗi với Patented Technologies.

Phần mềm này được đông đảo người dùng tải xuống gần đây. Công cụ này sẽ giúp bạn tự động hóa việc sửa lỗi cơ bản, lỗi thường gặp trên win 10 một cách hiệu quả.
Sau cùng chúng ta đã đi hết 11 cách khắc phục lỗi thanh taskbar trên win 10 không hoạt động. Nếu bạn đang gặp sự cố trên! Hãy khắc phục ngay và để lại comment giúp mọi người cùng tìm hiểu thêm nhé!


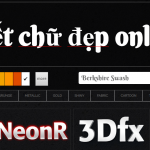
Leave a Reply