Định dạng văn bản trong Word, trình bày văn bản chuẩn và khoa học là bước quan trọng trong word. Giúp văn bản trình bày theo đúng quy định, đúng chuẩn và trở nên gọn gàng, dễ đọc, dễ hiểu hơn.
Nếu bạn đang bối rối chưa biết cách định dạng văn bản trong word. Đừng lo lắng! Vietgiatrang sẽ hướng dẫn chi tiết cho bạn các bước định dạng văn bản ngay sau đây.
Cách định dạng văn bản trong Word
Định dạng văn bản trong word sẽ bao gồm: định dạng kích cỡ, màu sắc, phông chữ, kiểu chữ. Hay các thao tác căn lề, khoảng cách giữa các dòng trong văn bản… Cùng theo dõi cách định dạng văn bản trong word ngay nhé!
1. Định dạng Font chữ
+ Định dạng Font nhanh:
Bạn có thể thực hiện định dạng Font chữ nhanh trên thanh công cụ như sau:
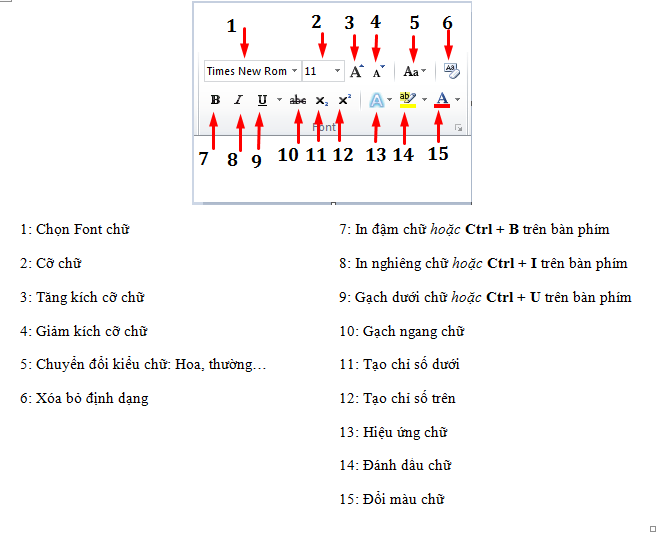
+ Định dạng Font chuẩn cho toàn bộ văn bản:
Trước khi soạn thảo văn bản bạn nên định dạng Font chuẩn theo các bước như sau:
Trong mục Home trên thanh công cụ => Bạn chọn mũi tên trỏ xuống ở mục Font
- Font: Font chuẩn cho văn bản là Times New Roman

- Font Styles: Kiểu chữ: Regular: thông thường; Italic: in nghiêng; Bold: in đậm; Bold Italic: vừa in đậm + in nghiêng
- Font Color: Màu chữ bạn chọn “automatic” font chuẩn màu đen hoặc chọn đổi màu chữ theo nhu cầu.
- Underline Style: kiểu gạch chân: none: không dùng, word only: gạch chân chỉ phần chữ…
- Effect: các hiệu ứng: gạch chữ… bạn tích chọn từng mục và có thể xem trước kết quả tại phần Preview.

2. Định dạng đoạn văn bản trong word
+ Định dạng nhanh:
Để định dạng nhanh một đoạn văn bản nào đó bạn bôi đen đoạn văn bản và thực hiện các thao tác tương ứng dưới đây!
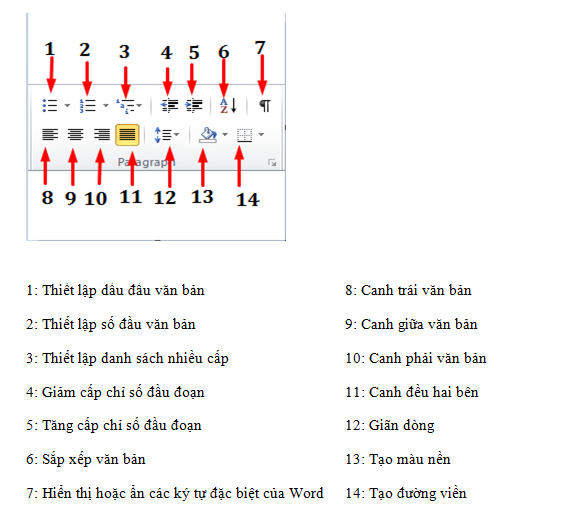
+ Định dạng chuẩn cho văn bản:
Bước này có thể thực hiện ngay từ đầu hoặc sau khi bạn hoàn tất văn bản!

Lưu ý: Nếu định dạng sau khi tạo văn bản. Bạn chỉ cần bôi đen toàn bộ văn bản (Ctrl + A)=> sau đó trỏ chuột vào mũi tên trỏ xuống tại mục Paragraph.

Trong mục Paragrap ở trên thanh công cụ => Chọn mục Indents and Spacing
- General: Định dạng chung phần Aligment: căn chỉnh đoạn văn bản chọn: Justified: căn đều 2 bên; Centered: căn giữa; Left: Căn trái; Right: Căn phải
- Spacing: Khoảng cách giữa các đoạn văn bản: Before: Dãn dòng phần trên văn bản; After: Dãn dòng phần dưới văn bản
- Line spacing: Dãn dòng đều cả trên lẫn dưới sau đó bạn điền con số mình muốn ở phần “At”
Sau cùng bạn chọn: Ok để áp dụng định dạng hoặc Set as Default “áp dụng cho toàn bộ các văn bản sẽ tạo”
3. Căn lề, kích thước văn bản
Trên thanh tab bạn click chọn mục Page Layout => trỏ chuột vào mũi tên trỏ xuống trong mục Page Layout => Chọn mục Margins
Tiến hành căn lề văn bản ở mục Margins:
- Lề trên Top: thường là 2 – 2,5cm
- Lề dưới: Bottom thường 2 – 2,5 cm
- Lề trái Left: Thường là 3 – 3,5 cm
- Lề phải Right: Thường là 1,5 – 2cm
Tại mục Orientation:

- Bạn chọn xoay dọc văn bản Portrait hoặc xoay ngang văn bản: Landscape
- Mục Apply to: chọn whole document: áp dụng cho toàn bộ văn bản hoặc this point forward: từ trang này trở đi.
- Sau cùng bạn chọn: Ok để áp dụng định dạng hoặc “Set as Default “áp dụng cho toàn bộ các văn bản sẽ tạo”
4. Định dạng bảng trong word
Bảng là một trong những công cụ giúp bạn thể hiện một cách khoa học, trực quan các thông tin. Bạn có thể tạo bảng trong word với các thao tác như sau:
Trong mục Insert trên thanh công cụ => Bạn chọn mục Table có 3 cách tạo bảng như sau:
- Kéo số hàng + cột trong biểu tượng bảng trỏ xuống.
- Chọn insert table: Nhập số hàng và cột để tạo văn bản
- Draw table: vẽ tạo bảng

Tiếp theo bạn có thể nhập nội dung cho bảng!
Xem thêm cách tạo bảng và thao tác với bảng trong word tại đây!
5. Tạo các Bullet trong văn bản
Khi bạn có một đoạn văn liệt kê các đối tượng bạn có thể dùng kiểu danh sách để các đối tượng được phân tách rõ ràng và tách biệt nhau.
Để làm được như vậy bạn chỉ cần tách các đối tượng ra thành từng dòng riêng và bôi đen chúng. Cuối cùng chọn nút danh sách như hình minh họa để áp dụng các chấm đầu dòng cho đối tượng.
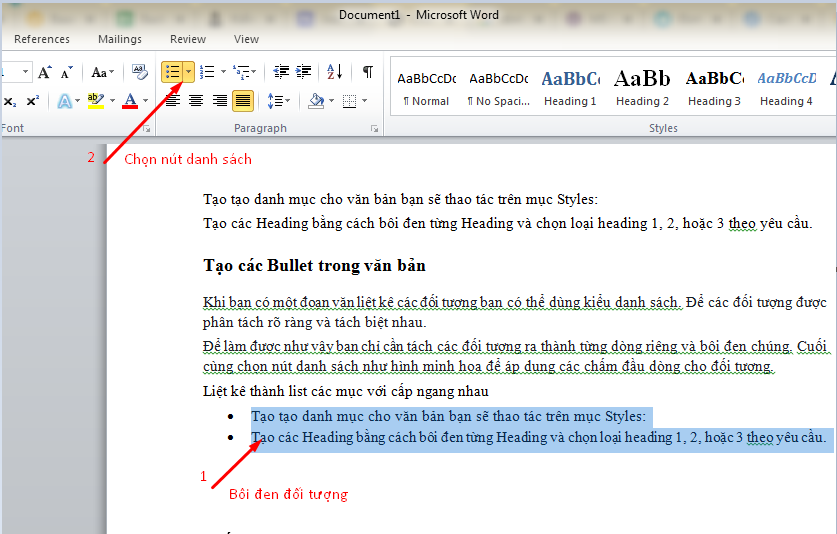
Trên đây chính là 5 bước để định dạng văn bản trong Word cơ bản! Nếu bạn muốn tìm hiểu chi tiết hơn về cách định dạng word, excel… Hãy để lại bình luận ngay tại bài viết hoặc liên hệ Vietgiatrang để được tư vấn, hỗ trợ chi tiết nhất nhé!



Leave a Reply