Thiết lập mật khẩu máy tính giúp bạn bảo vệ dữ liệu tốt hơn. Tuy nhiên nếu bạn ở trong một môi trường an toàn, không cần thiết đến mật khẩu. Việc nhập mật khẩu có thể trở nên khá phiền toái. Ngay sau đây, VietGiaTrang sẽ hướng dẫn bạn cách xóa mật khẩu win 10 nhanh nhé!
Cách 1: Tắt mật khẩu của tài khoản đang dùng
Tắt mật khẩu máy tính là một cách đơn giản và an toàn. Bạn cũng có thể kích hoạt trở lại chỉ với một thao tác đơn giản. Các bước tắt mật khẩu như sau:
Bước 1: Nhấn tổ hợp phím Window + R để mở cửa sổ ứng dụng Run
Bước 2: Nhập vào trường Open lệnh : netplwiz khi đó cửa sổ User Account hiện lên
Bước 3: Hãy chú ý tới mục “User must enter a user name and password to use this computer“; có nghĩa là người dùng phải nhập tên user và mật khẩu để sử dụng máy tính này. Tại đây chúng ta sẽ bỏ tích ở ô này và nhấn nút Apply bên dưới.
Bước 4: Cửa sổ “Automatically sign in” hiện lên yêu cầu bạn nhập mật khẩu để xác nhận danh tính. Bạn nhập đúng mật khẩu hiện tại của máy tính vào (2 lần) và nhấn nút OK.
Sau khi hoàn tất, khi khởi động máy tính lên sẽ không cần nhập mật khẩu nữa. Tuy nhiên nếu bạn đang sử dụng một tài khoản Microsoft trên máy tính thì rất có thể bạn phải nhập mã pin. Vì vậy hãy cùng học cách đăng xuất khỏi tài khoản Microsoft đã dùng nhé.
Cách 2: Đăng xuất khỏi tài khoản Microsoft đang dùng
Đăng xuất khỏi tài khoản Microsoft là một cách triệt để hơn giúp bạn xóa mật khẩu win 10 đang sử dụng. Các bước thực hiện được tiến hành như dưới đây:
Bước 1: Vào ứng dụng Setting>> chọn Account >> Your info
Bước 2: Nhấn vào đường link Sign in with a local account instead để đăng xuất khỏi tài khoản hiện tại và đăng nhập với một tài khoản mới không có mật khẩu để thay thế.
Bước 3: Khi đó một cửa sổ mới hiện lên với thông báo rằng “Bạn có chắc muốn thay đổi sang một tài khoản cục bộ không?“. Ở đây bạn cần bấm Next để tiếp tục quá trình.
Bước 4: Nếu máy bạn có cài mã PIN, ở bước này sẽ có thông báo bạn cần nhập mã PIN để xác nhận. Tại đây bạn hãy nhập đúng mã pin vào trường PIN
Bước 5: Khi bạn nhập đúng mã PIN, hệ thống sẽ tự chuyển bạn sang một màn hình khác. Tại đây hệ thống đang tạo ra một tài khoản đăng nhập hệ thống mới cho bạn (tài khoản cục bộ) gồm các mục:
- User name: Bạn có thể thay đổi tên này tùy theo sở thích
- Password và Confirm password: Tại mục này bạn hãy để trống
Cuối cùng bạn hãy nhấn nút Next.
Bước 6: Sau cùng bạn xác nhận có muốn đăng xuất ra khỏi tài khoản Microsoft hiện tại để sử dụng một tài khoản cục bộ không. Tại đây bạn hãy nhấn nút “Sign out and finish“.

Vậy là bạn đã thoát khỏi tài khoản có mật khẩu trước đó và sử dụng một tài khoản cục bộ không có mật khẩu.
Cách 3: Đổi mật khẩu dễ nhớ hơn cho tài khoản đang dùng
Nếu bạn không muốn mất thời gian tạo một tài khoản cục bộ không có mật khẩu. Bạn có thể đổi mật khẩu dễ nhớ hơn của tài khoản Microsoft đang dùng. Để đổi mật khẩu bạn cần làm như sau:
Bước 1: Vào Setting >> Account >> Sign in options
Bước 2: Tại mục “Manage how you sign in to your device” bạn nhấp chuột vào mục Password. Sau đó phần password sẽ thả xuống một mục trong đó có nút “Change“. Bạn nhấp vào nút này để thay đổi.
Bước 3: Có thể hệ thống sẽ bắt bạn đăng nhập một số thủ tục như mã PIN và xác nhận qua số điện thoại. Các thủ tục ấy khá đơn giản và bạn chỉ cần làm theo hướng dẫn là được.
Ví dụ: Dưới đây sau khi hoàn thành các bước trên mình có một màn hình như dưới đây. Tại màn hình này bạn hãy nhập mật khẩu cũ và mới và nhấn nút “Tiếp theo“.
Sau cùng bạn đã hoàn tất thay đổi mật khẩu cho máy tính win 10.
Trên đây là cách xóa mật khẩu win 10 và thay đổi mật khẩu tài khoản Microsoft trên máy tính. Nếu các bạn thấy mật khẩu máy tính quá phiền phức, hãy thực hiện xóa, hủy bỏ mật khẩu máy ngay nhé!












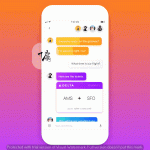
Leave a Reply