PowerPoint hỗ trợ hiệu ứng tiếng vỗ tay nhằm tạo ra những bài thuyết trình ấn tượng và thông minh. Bạn có thể chèn tiếng vỗ tay vào mở đầu và kết thúc bài thuyết trình hoặc thêm vào các trò chơi…
Nếu bạn chưa biết cách tạo hiệu ứng đặc biệt này. Ngay sau đây Vietgiatrang sẽ hướng dẫn bạn cách thêm tiếng vỗ tay trong PowerPoint vào bài thuyết trình cực nhanh và dễ thực hiện nhé!
Các bước thêm tiếng vỗ tay trong PowerPoint
Ở đây mình sẽ lấy ví dụ trong một slide mở đầu thuyết trình như sau:
Với mong muốn là mở đầu bài thuyết trình sẽ có một dòng chữ “Chào mừng các bạn đến với bài thuyết trình của mình” kèm theo tiếng vỗ tay. Chúng ta thực hiện như sau:
Bước 1: Nhập dòng chữ “Chào mừng các bạn đã đến với bài thuyết trình của mình” vào slide

Bước 2: Nhấp vào khối chứa dòng chữ và chuyến sang tab Animation. Tại đây trong mục Animation hãy chọn một hiệu ứng. Dưới đây mình chọn Fly-in.
Bước 3: Khi này ta thấy các lệnh phần Advanced Animation và Timing sáng lên. Tại Advanced Animation chúng ta nhấp chọn lệnh Animation Pane. Bảng Animation Pane sẽ xuất hiện ở bên phải, chúng ta thấy có một Textbox4 trong danh sách => nhấn chuột phải vào nó. Một menu ngữ cảnh hiện lên ta chọn Effect Options.
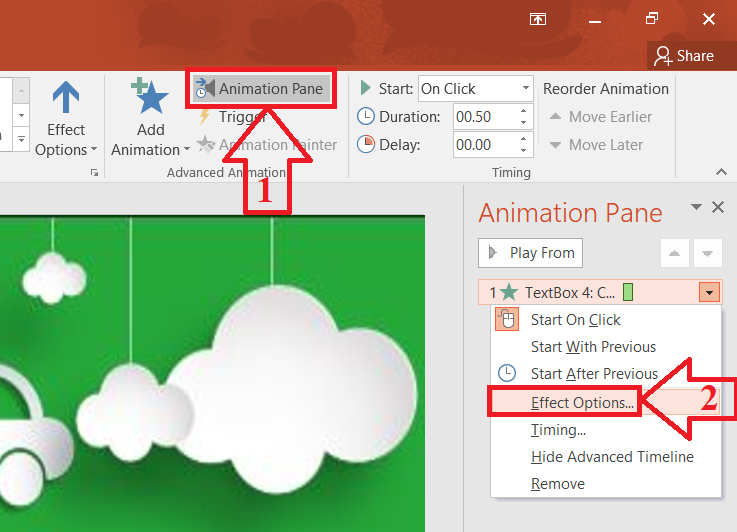
Bước 4: Một cửa sổ Fly-in hiện ra, khi đó hãy chú ý đến phần Enhancements. Ở mục Sound chúng ta nhấp vào mũi tên thả xuống và chọn Applause để thêm hiệu ứng âm thanh tiếng vỗ tay. Cuối cùng chúng ta nhấn OK để xác nhận.
Vậy là bạn đã hoàn tất tạo tiếng vỗ tay trong PowerPoint. Ngoài ra, tiếng vỗ tay này có thể được cài đặt để duy trì trong khoảng thời gian bạn mong muốn. Để làm được điều này chúng ta sẽ chuyển qua phần 2 cách cài đặt thời gian cho tiếng vỗ tay nhé!
Cài đặt thời gian duy trì tiếng vỗ tay
Cài đặt thời gian vỗ tay cũng rất đơn giản!
Trong mục Timing chúng ta cần chú ý đến 2 mục là Duration và Delay. Để kéo dài hoặc rút ngắn thời gian duy trì hiệu ứng chúng ta hãy thay đổi giá trị trong phần Duration. Còn để tạo độ trễ của hiệu ứng chúng ta tăng giá trị trong phần delay lên.
Ví dụ: Mình muốn tiếng vỗ tay kéo dài khoảng 3 giây và không có hiệu ứng trễ. Mình sẽ điền số 3 vào trong mục Duration và 0 vào delay và nhấn Enter.
Như vậy là chúng ta đã thiết lập xong hiệu ứng và thời gian của hiệu ứng rồi. Bạn có thể test ngay hiệu ứng này bằng cách nhấn phím F5. Tại màn hình trình chiếu bạn hãy nhấp chuột một cái, khi đó textbox sẽ xuất hiện và hiệu ứng vỗ tay vang lên. Như vậy là chúng ta đã tạo thành công rồi!
Trên đây là hướng dẫn cách thêm tiếng vỗ tay trong Powerpoint vào bài thuyết trình. Các bạn hãy thực hiện ngay và xem kết quả nhé!





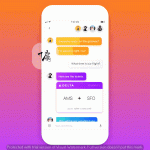
Leave a Reply