Hàm VLOOKUP là một hàm tìm kiếm rất thông dụng trong Excel. Người dùng có thể sử dụng nó để tạo ra những bảng Excel cực kỳ thông minh. Tuy nhiên để sử dụng được làm này bạn cần tìm hiểu rõ hơn để khai thác tối đa các chức năng của nó. Sau đây, VietGiaTrang sẽ hướng dẫn bạn cách sử dụng hàm VLOOKUP Excel đầy đủ nhất.
Cấu tạo của hàm VLOOKUP
Hàm VLOOKUP gồm có 4 phần:
- Lookup Value: Giá trị cần tìm
- Table_array: Vùng tìm kiếm
- Col_index_num: Số thứ tự cột lấy kết quả trả về
- Range_lookup: Chế độ tìm kiếm
Trong các phần trên thì table_array là phần có chức năng cố định, các phần còn lại có thể thay đổi để tạo ra nhiều hàm tìm kiếm thú vị hơn. Để rõ ràng hơn về điều này chúng ta cùng chuyển sang phần 2 của bài viết nhé.
Các cách tìm kiếm dùng VLOOKUP Excel
Trong phần này chúng ta sẽ ứng dụng các phần trong hàm VLOOKUP và thay đổi chúng để tạo ra các hàm VLOOKUP phù hợp với nhu cầu tìm kiếm hơn.
Tìm kiếm theo giá trị cụ thể
Khi bạn muốn tìm kiếm một đối tượng ứng với một giá trị cụ thể trong bảng thì hãy sử dụng cách này. Ví dụ cho một bảng như dưới đây, hãy tìm kiếm khách hàng có mã số 1 bằng hàm VLOOKUP ta nhập hàm như sau:
=VLOOKUP(1,A1:E7,2)
Kết quả trả về là Vũ Văn A như hình dưới đây:·
Trong đó:
- Giá trị cần tìm là 1
- Vùng tìm kiếm là từ ô A1 đến E7
- Giá trị trả về trong cột 2
- Chế độ tìm kiếm để trống tức là mặc định (Chính xác)
Tìm kiếm dựa trên giá trị của ô
Phần lookup_value cũng có thể ở dạng một ô ví dụ như ta muốn tìm khách hàng có mã số trong một ô như bảng dưới đây. Ví dụ ta đặt phần lookup_value là ô C9 để tìm TÊN KHÁCH, TUỔI, QUÊ QUÁN:
- Họ tên: =VLOOKUP(C9,A2:E7,2)
- Tuổi: =VLOOKUP(C9,A2:E7,3)
- Quên quán: =VLOOKUP(C9,A2:E7,4)
Tìm kiếm chính xác
Chức năng tìm kiếm chính xác của hàm VLOOKUP được sử dụng để tìm kiếm dữ liệu có tính duy nhất đòi hỏi sự chính xác 100% ví dụ như mã nhân viên,…
Theo mặc định khi ta trống phần Range_lookup thì hệ thống tự hiểu là chế độ tìm kiếm chính xác. Hoặc chúng ta có thể để ở mục này là FALSE.
Ví dụ ta tìm mã khách số 4 theo chế độ chính xác ta có thể nhập công thức theo 2 cách:
- =VLOOKUP(C9,A2:E7,2): Để trống phần Range_lookup
- =VLOOKUP(C9,A2:E7,2,FALSE): Ta để phần Range_lookup là FALSE
Tìm kiếm xấp xỉ
Ngược lại chúng ta có thể tìm kiếm với chế độ xấp xỉ thì ta sẽ đặt phần Range_lookup là TRUE. Ví dụ ta tìm khách hàng có mã số 10 và ta nhập số 10 vào ô C9. Tuy nhiên số 10 không có trong bảng thì sẽ lấy kết quả là khách hàng có mã khách lớn nhất:
Tìm kiếm 2 tiêu chí với VLOOKUP
Trong một số bảng Excel chúng ta có nhu cầu tìm kiếm một đối tượng dựa trên 2 tiêu chí, khi đó chúng ta nên áp dụng hàm tìm kiếm 2 chiều với VLOOKUP.
Ví dụ ta có bảng doanh số của từng nhân viên theo tháng dưới đây. Nhiệm vụ của ta là tìm doanh số của nhân viên Hằng trong tháng 3. Bảng nhỏ phía bên phải tạo ra để đặt 2 điều kiện tìm kiếm là tên và tháng khi đó ta có hàm như sau:
=VLOOKUP(H3,B2:E7,MATCH(H4,B2:E2,0),0)

Giải thích #N/A lỗi thường gặp
Lỗi #N/A thường được gặp trong khi tìm kiếm bằng hàng VLOOKUP, nó có nghĩa là không tìm thấy. Điều này là do các điều kiện rằng buộc khiến kết quả không có trong bảng vì thế hệ thống sẽ trả về thông báo là #N/A. Để dễ nắm bắt lỗi ta sẽ sử dụng hàm IFNA để đưa ra thông báo dễ hiểu hơn.
=IFNA(VLOOKUP(H4,A1:C6,2,FALSE),”Không tìm thấy”)
Trên đây Vietgiatrang đã giới thiệu cách sử dụng hàm VLOOKUP Excel. Cảm ơn các bạn đã theo dõi bài chia sẻ của mình nhé!






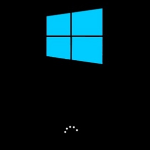
Leave a Reply