Hình Nền Máy Tính Đẹp Tuyệt Đối Cho Window 10
Chúng ta đã cùng tìm hiểu về cách cài đặt win 10 bằng usb một cách dễ dàng và nhanh chóng! Giờ sau khi cài đặt bạn cảm thấy hình nền của window 10 quá nhàm chán và muốn thay đổi theo phong cách riêng? Vậy thì hãy cùng tìm hình nền máy tính đẹp cho window 10 của bạn nhé!
- Microsoft Store – nguồn hình nền máy tính hoàn hảo cho Window của bạn
Window 10 mới cài đặt sẽ tích hợp sẵn ứng dụng Microsoft Store, đây là nguồn hình nền máy tính vô cùng lớn và thường được cập nhật thường xuyên. Để mở Microsoft Store, bạn chỉ cần tìm từ khóa này ở phần tìm kiếm của Window. Kết quả trả về sẽ như thế này:
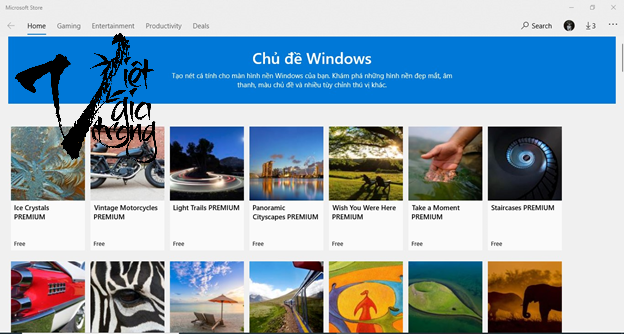
Hiện tại trên Store của mình có rất nhiều chủ đề cho Window và nếu muốn thay đổi hình nền, mình sẽ click vào chủ đề mình yêu thích, sau khi click, chủ đề sẽ hiện ra chi tiết hơn để bạn tham khảo
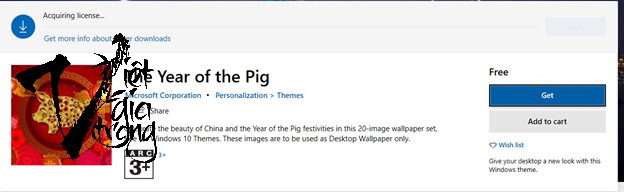
Ví dụ như ở đây mình chọn chủ đề The Year of the Pig, trông rất có không khí Tết Nguyên đán với pháo hoa và một chú lợn tiền tài đúng không? Đây là một chủ đề free, có nghĩa là bạn có thể tải vô tư không mất phí nhé. Hãy nhấn vào Get ở góc bên phải, bạn thấy rồi chứ?
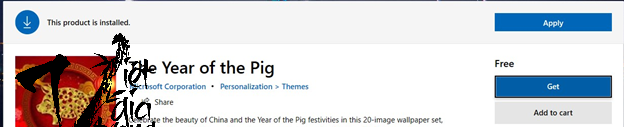
Sau khi Get, phía trên bạn sẽ thấy tiến trình tải diễn ra và khi tải thành công thì sẽ có thông báo của Window báo cho bạn biết đã tải về, giờ bạn cần lựa chọn chủ đề này để áp dụng hình nền đẹp cho Window của mình nhé.
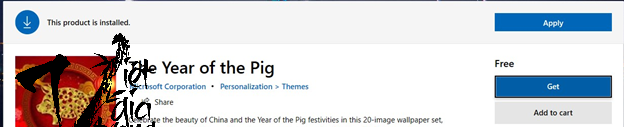
Bạn hãy click vào nút Apply phía trên góc phải. Tiếp đó một cửa sổ mới sẽ hiện ra để bạn lựa chọn chủ đề áp dụng.
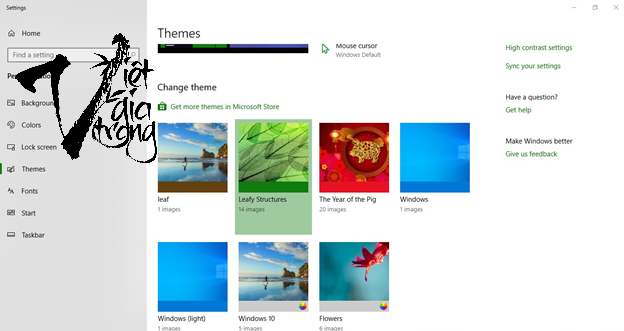
Như máy tính của mình hiện tại có 7 theme. Bạn có thể thấy các chủ đề mình đã cài đặt ở mục Change theme nhé. Số images chính là số hình nền nằm trong chủ đề. Ví dụ chủ đề The year of the pig của mình có tới 20 ảnh để đặt làm hình nền. Hãy cùng đổi thử chủ đề bằng cách click chuột trái vào chủ đề chú lợn để xem điều gì xảy ra tiếp theo nhé!
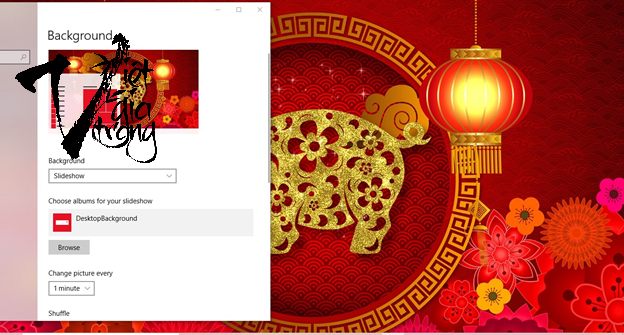
Đây rồi, hình nền máy tính của mình đã chuyển thành hình chú lợn Tết rồi đấy! Với chủ đề này các bạn có tới 20 hình ảnh khác nhau để lựa chọn rồi.
Ngoài ra, Microsoft Store cũng cung cấp các ứng dụng hình nền nữa. Tại mục tìm kiếm của Store, bạn gõ Background đế tìm các ứng dụng phù hợp cho mình.
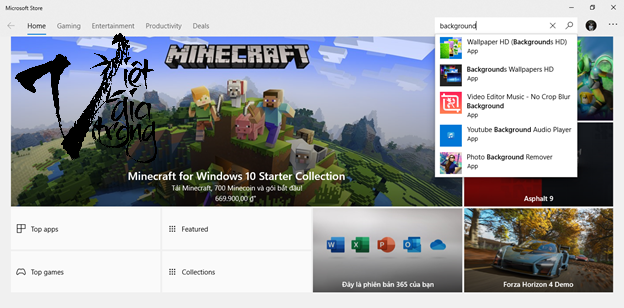
Mình thấy Store đang gợi ý cho mình các app Wallpaper HD. Mình sẽ thử lựa chọn một app có tên là Wallpaper HD xem sao.
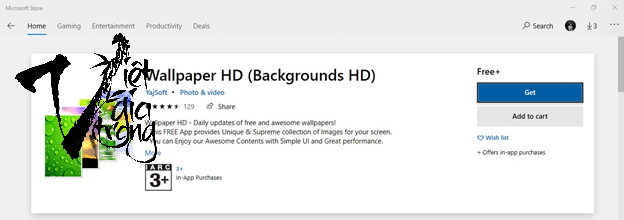
Vẫn chọn Get để tải về ứng dụng hình nền nhé các bạn. Sau khi tải hoàn tất, ứng dụng sẽ hỏi bạn có muốn khởi chạy (Launch) không. Giờ mình sẽ chạy thử
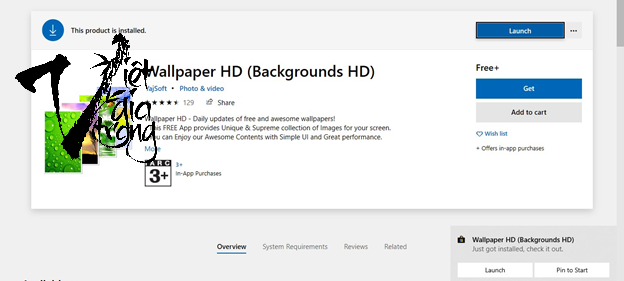
Ồ, ứng dụng này có rất nhiều hình nền để bạn lựa chọn theo chủ đề đây:
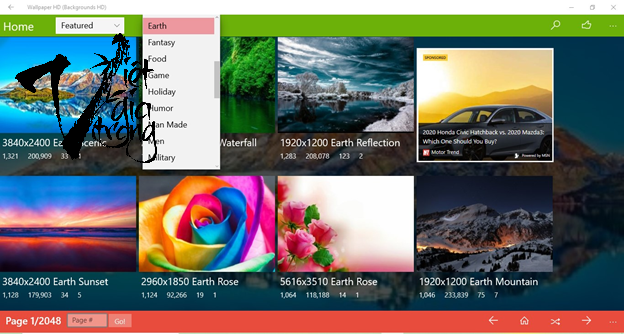
Mình thấy mỗi chủ đề có khoảng hơn 2000 trang. Vậy là số lượng ảnh tương ứng vô cùng lớn. Ứng dụng này nêu rõ kích thường từng ảnh là chiều dài x chiều rộng rồi mới đến tên bức ảnh. Với các kích thước như mình thấy ở đây thì các ảnh này rất nét nhé. Click vào một ảnh thì sẽ ra như thế này
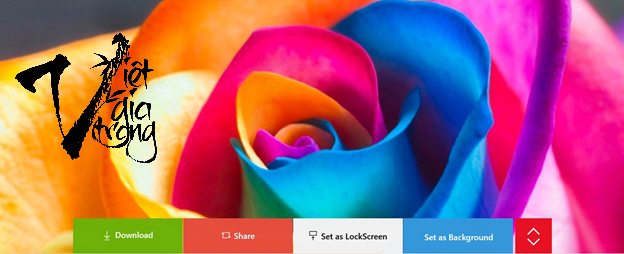
Vậy là bạn có thể chọn Download (Tải ảnh xuống), Share (Chia sẻ ảnh), Set as LockScreen (Đặt làm màn hình khóa máy tính) và Set as background (Đặt làm hình nền). Theo mình thì nên đặt làm hình nền luôn chứ không cần thiết phải tải về, vừa tốn bộ nhớ vừa không cần thiết các bạn ạ.
- Tìm hình nền máy tính window 10 ở các website
Có rất nhiều website cung cấp hình nền máy tính (wallpaper). Chỉ cần search google với từ khóa Wallpaper là sẽ có một loạt kết quả trả về và việc còn lại chỉ là lựa chọn một website dễ dàng sử dụng để tải về hình nền máy tính ưa thích.
Sự lựa chọn theo mình các bạn nên ưu tiên đó là https://www.10wallpaper.com/ đây là một website cho phép các bạn tải hình nền máy tính với rất nhiều chủ đề đa dạng, giao diện đơn giản dễ sử dụng và hình nền đảm bảo chất lượng cao. Sau khi truy cập vào website. Bạn sẽ thấy trang chủ như sau
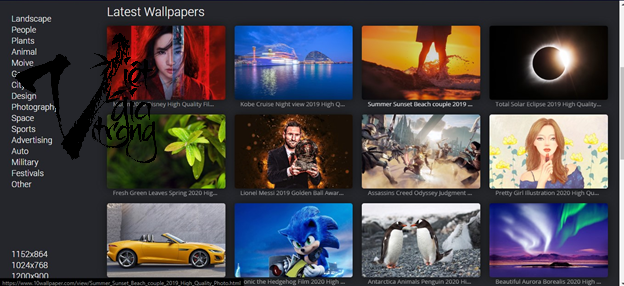
Bạn có thể lựa chọn các chủ đề hình ảnh như Lanscape (Phong cảnh), People (con người); Plants (cây cối); Space(vũ trụ), Festival (Ngày lễ), Sports (thể thao)…
Ngoài ra hình ảnh còn được phân nhóm theo từng độ phân giải, ví dụ 1152×864; 1024×768; 1200×900, 1440×900. Với độ phân giải của màn hình máy tính hiện nay, bạn nên tải các ảnh nằm ở nhóm phân giải cao hẳn như 1920×1440, 1920×1200, 2560×1440, 2560×1920; 2560×1600…
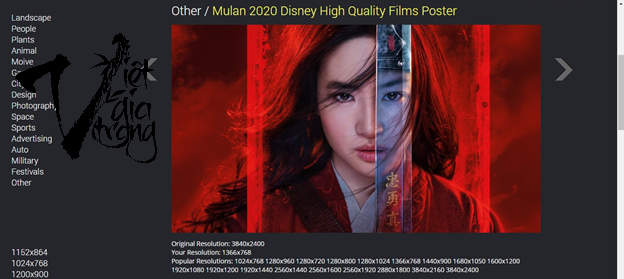
Sau đó để tải hình nền máy tính bạn ưa thích, hãy click vào từng ảnh
Phía dưới hình ảnh là thông tin về ảnh bao gồm: Độ phân giải gốc, độ phân giải máy tính bạn đang sử dụng, các độ phân giải khác của ảnh này.
Để tải về, hãy click chuột phải vào hình ảnh và chọn Save image as -> Lựa chọn nơi bạn lưu trữ ảnh hình nền máy tính của mình và click enter để kết thúc.
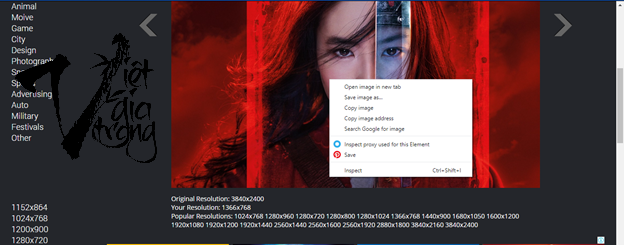
Cách này cũng không quá khó đúng không nào. Tổng hợp những cách làm trên đảm bảo bạn sẽ có một kho hình nền máy tính không đụng hàng, tha hồ thay đổi theo ý thích. Mỗi khi làm việc mệt nhọc, sự thay đổi hình nền máy tính vui tươi sẽ giúp bạn giảm bớt stress trong công việc đấy!
Cài win 10 bằng usb ai cũng có thể thực hiện
Hiện nay Window 10 rất được nhiều người ưa chuộng vì tính hiện đại, tính thẩm mỹ cao và dễ dàng sử dụng. Window 10 không còn quá phức tạp khi thao tác như window 8 nhưng lại rất “pro” vì thế việc cài win 10 cho máy tính là một lựa chọn thông minh! Vậy nếu muốn học cách tự cài win 10 bằng usb có quá khó hay không? Hãy cùng đọc bài viết sau để biết cách thực hiện dễ dàng nhất nhé!
- Chuẩn bị cài win 10 bằng USB
Trước khi thử thực hiện cài đặt lại hệ điều hành của máy tính, bạn cần chuẩn bị một usb trống có dung lượng từ 4GB trở lên.
Nếu bạn dự định cài lại hệ điều hành lên phân vùng C: của ổ cứng, hãy sao lưu toàn bộ các dữ liệu quan trọng đang lưu trữ ở đây sang một phân vùng khác để chuẩn bị cài đặt
- Tạo USB cài window 10 bằng Rufus
Rufus là một phần mềm gọn nhẹ giúp bạn có thể tạo được một usb boot có chức năng y hệt như một đĩa cài hệ điều hành. Hãy truy cập vào website của Rufus và tải về để cài đặt trên máy tính như sau:
- Website của Rufus: https://rufus.ie/
Kéo xuống phía dưới, bạn sẽ thấy các lựa chọn để download Rufus:
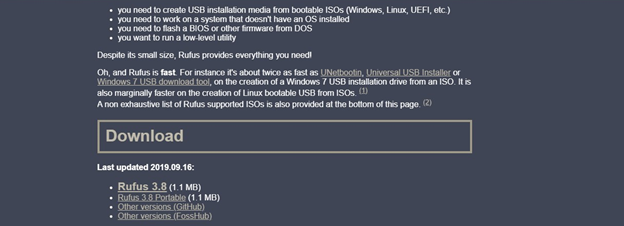
- Thông thường mình sẽ chọn bản mới nhất của phần mềm để tránh các lỗi. Ở đây bạn hãy click vào đường link Rufus 3.8 nhé.
- Sau khi tải về, khởi chạy Rufus và thực hiện theo trình tự lần lượt: Tại mục Device bạn lựa chọn tên USB của mình. Click vào Select để lựa chọn file Iso Window 10 của bạn. Tại Partition Scheme bạn lựa chọn MBR. Target System chọn Bios. Tại Volume Label bạn đặt tùy ý, đây sẽ là tên usb của bạn sau khi cài đặt xong. Chọn file system là NTFS sau đó nhấn Start để bắt đầu việc tạo USB window 10.
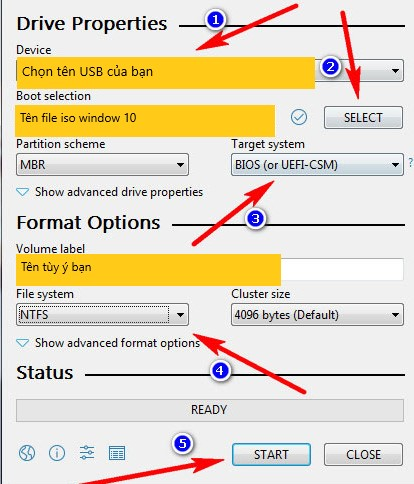
- Các bước cài win 10 bằng usb
Bước 1: Tắt máy tính của bạn và cắm usb vừa cài đặt xong vào máy tính
Bước 2: Khởi động máy tính và nhanh tay lựa chọn phím tắt để vào BIOS của máy. Đối với các dòng máy tính các nhau sẽ có phím tắt khác nhau. Theo kinh nghiệm của mình thì sau khi nhấn nút nguồn, bạn có thể bấm lần lượt các nút từ Esc đến F2, F12, F10…, một trong các phím tắt đó sẽ giúp bạn vào BIOS máy tính.
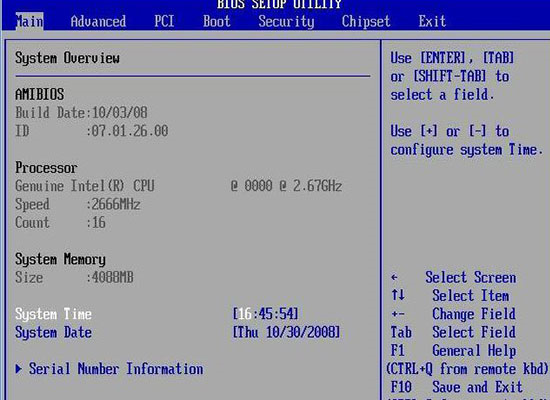
Sau khi vào được BIOS, bạn dùng phím Tab để chuyển qua mục Boot. Tại đây, bạn làm theo hướng dẫn phía bên tay phải, thông thường BIOS cho phép bạn dùng phím (+) hoặc (-) để di chuyển lựa chọn. Hãy đưa lựa chọn USB lên trên cùng (Removable Devices) và nhấn Enter.
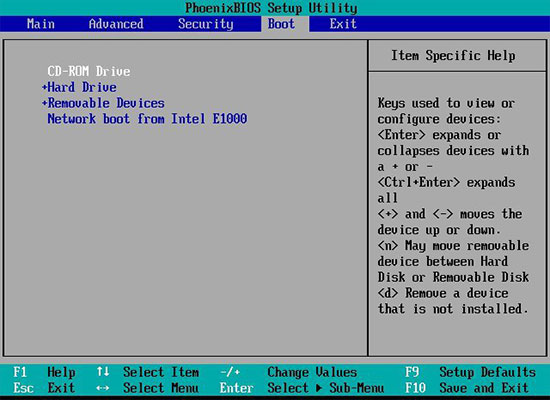
Bước 3: Hãy lần lượt làm theo trình tự cài đặt bằng giao diện trực quan theo các hình ảnh sau nhé! Tại màn hình đầu tiên, bạn chọn ngôn ngữ là English, đổi chế độ giờ và chế độ bàn phím tùy ý (Vì những thiết lập này sau khi cài window xong có thể thay đổi lại nên không quá quan trọng)
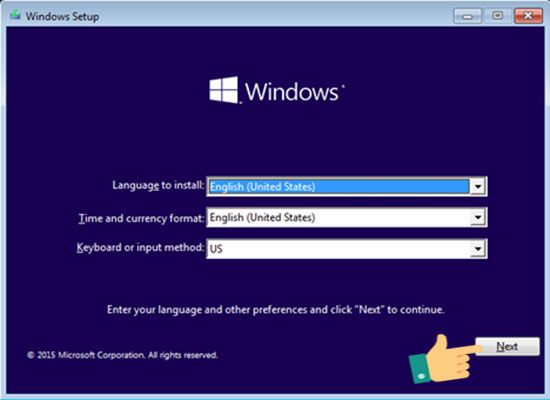
Tiếp theo chọn Install để tiến hành cài đặt
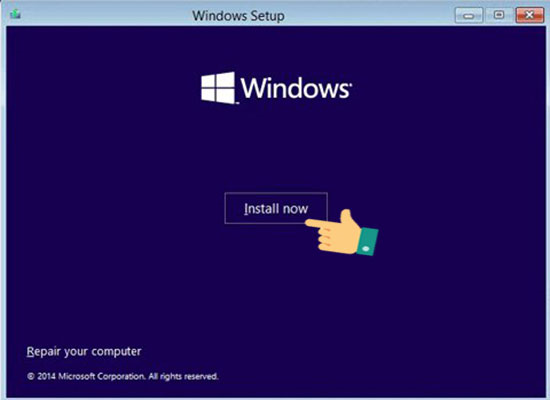
Nếu bạn đã mua key bản quyền window, hãy nhập vào vùng trống, còn nếu không hãy chọn I don’t have a product key rồi ấn Next.
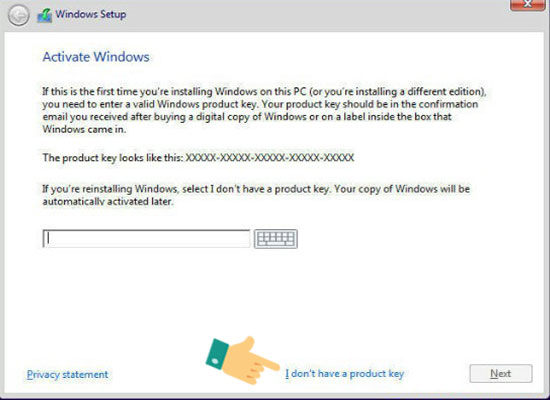
Tại màn hình tiếp theo bạn lựa chọn hệ điều hành window 10 đã cài đặt ở USB (chính là file iso ở bước cài Rufus bạn đã lựa chọn đó nha). Sau đó tích chọn vào I accept the license term rồi chọn Next.
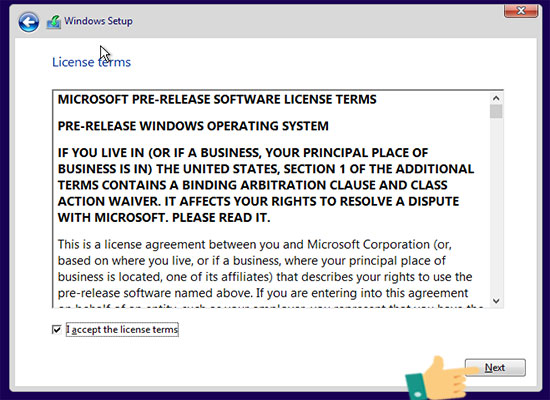
Tại màn hình tiếp theo bạn lựa chọn hệ điều hành window 10 đã cài đặt ở USB (chính là file iso ở bước cài Rufus bạn đã lựa chọn đó nha). Sau đó tích chọn vào I accept the license term rồi chọn Next.
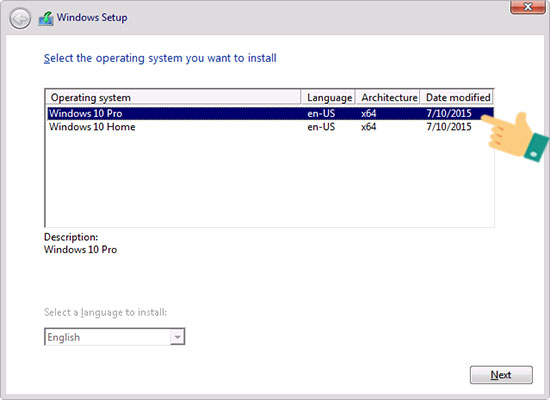
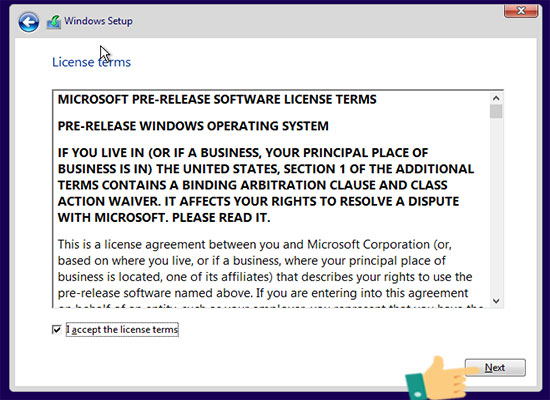
Ở màn hình tiếp theo, bạn sẽ có hai lựa chọn. Một là chọn chế độ cài đặt window 10 và vẫn giữ nguyên các files, các thiết lập và các ứng dụng từ trước. Lựa chọn hai là chỉ cài đặt mới toàn bộ hệ điều hành. Hãy lựa chọn cách thứ hai để loại bỏ tất cả các “rác” hệ điều hành cũ cho nhẹ máy bạn nhé
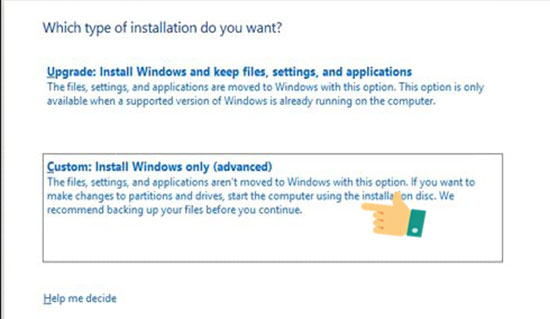
Tiếp đó, hãy lựa chọn vùng ổ cứng mà bạn muốn cài đặt window 10 rồi chọn Next.
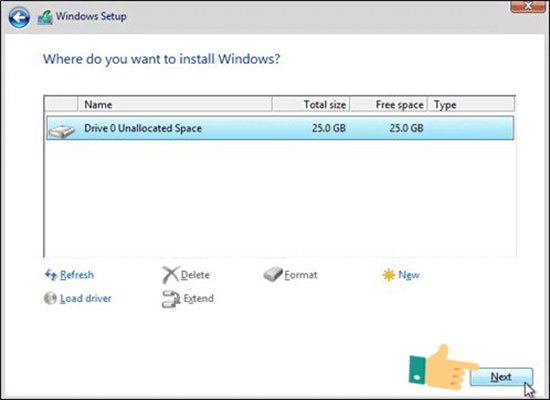
Vậy là tiến trình cài đặt win 10 bằng usb sẽ bắt đầu. Lúc này bạn có thể quan sát các bước mà một hệ điều hành được cài đặt trên màn hình như sau
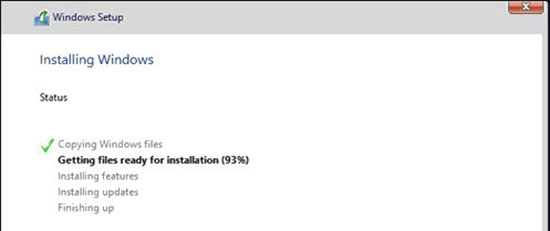
Khi kết thúc tiến trình, hãy lựa chọn khởi động lại cho máy tính của bạn, đừng lo lắng, đây là một sự khởi đầu mới cho một hệ điều hành hoàn toàn mới.
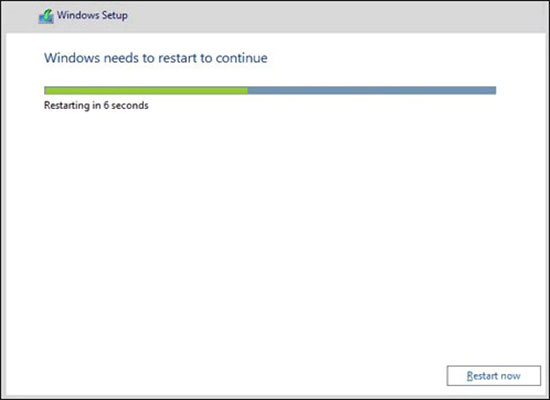
Ở màn hình tiếp theo, hệ điều hành cho phép bạn thiết lập tùy biến. Hãy lựa chọn Use Express settings để tiếp tục các bước cuối cùng của việc cài win 10 bằng usb
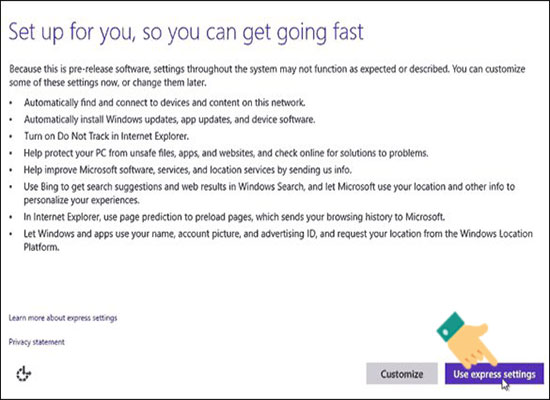
Ở màn hình tiếp theo, máy tính sẽ hỏi về quyền sở hữu, do một mình bạn sử dụng hay sử dụng chung tập thể. Hãy chọn I own it và bấm next.
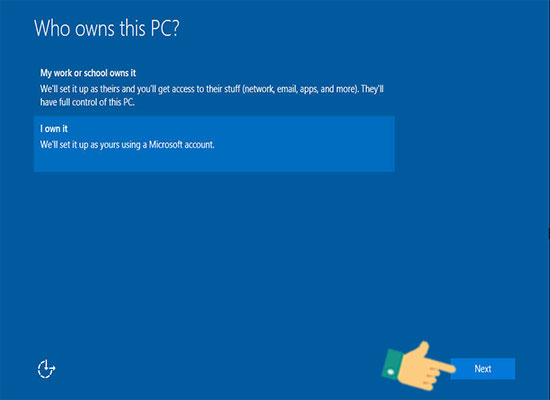
Tại màn hình Make it yours, window 10 gợi ý cho bạn đăng nhập vào tài khoản Microsoft của bạn. Việc đăng nhập hay không cũng không thực sự cần thiết vì bạn có thể đăng nhập sau khi việc cài đặt hoàn thành. Do đó hãy chọn Skip this step để thực hiện bước tiếp theo.
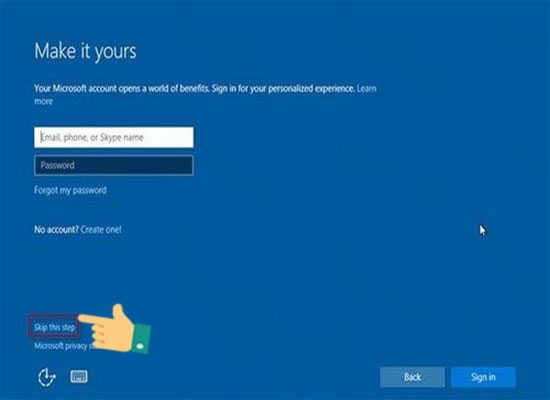
Window 10 sẽ yêu cầu bạn tạo một tài khoản để đăng nhập vào máy tính
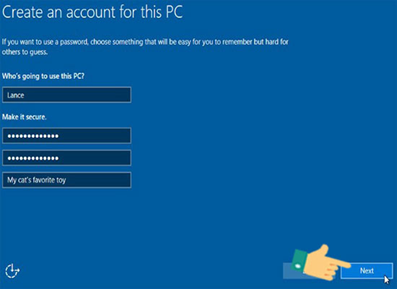
Bạn nhập tên đăng nhập và tạo một password rồi chọn next.
Ở bước tiếp theo, trợ lý ảo window là Cortana sẽ xuất hiện và giới thiệu về chức năng của mình. Bạn không cần làm gì nhiều, hãy bỏ qua bước này nhé
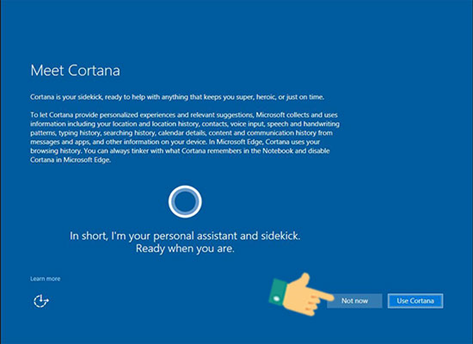
Sau khi bạn kết thúc tất cả những lựa chọn cá nhân, Window sẽ tiến hành thi hành lệnh và thiết lập máy tính của bạn!

Quá trình này có thể mất từ 10 đến 15 phút và sau đó bạn có thể sử dụng một hệ điều hành hoàn toàn mới mẻ là Window 10. Chào mừng bạn đến với hệ điều hành Window pro nhất hiện nay
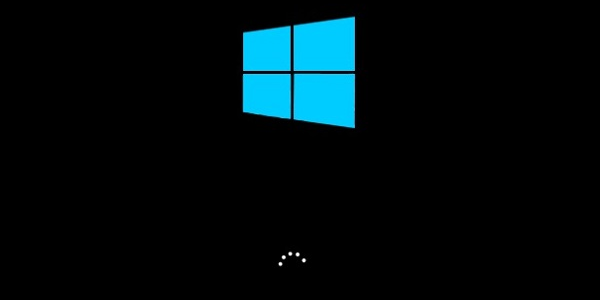
Vậy là quá trình cài win 10 bằng usb mà ai cũng có thể thực hiện được đã kết thúc. Rất đơn giản phải không nào? Bất cứ lúc nào còn băn khoăn bạn có thể nhờ chị Google gợi ý thêm nhé!
- « Previous Page
- 1
- …
- 19
- 20
- 21
- 22
- 23
- …
- 25
- Next Page »






