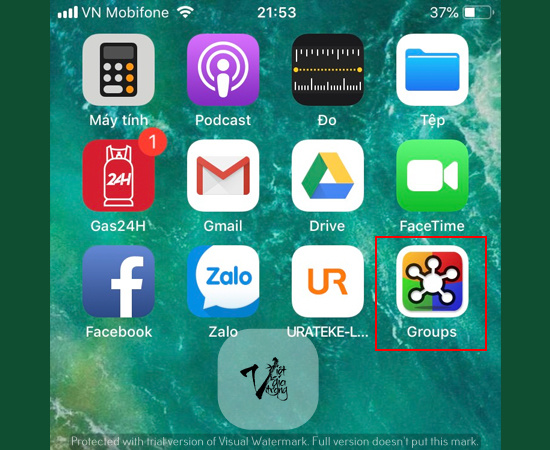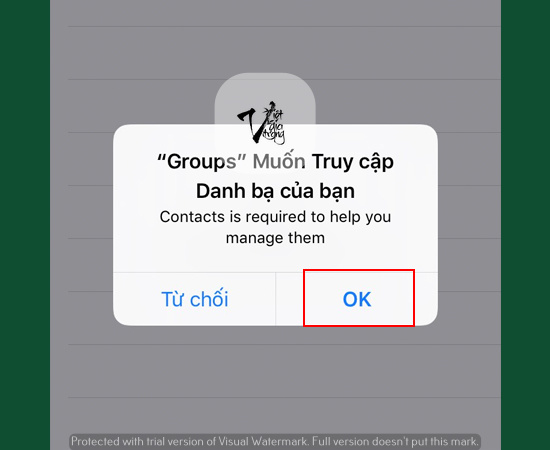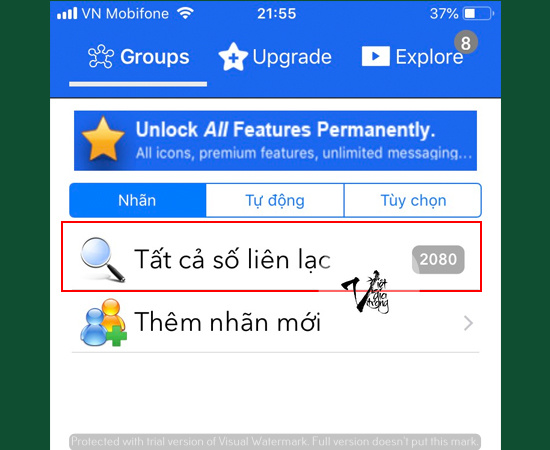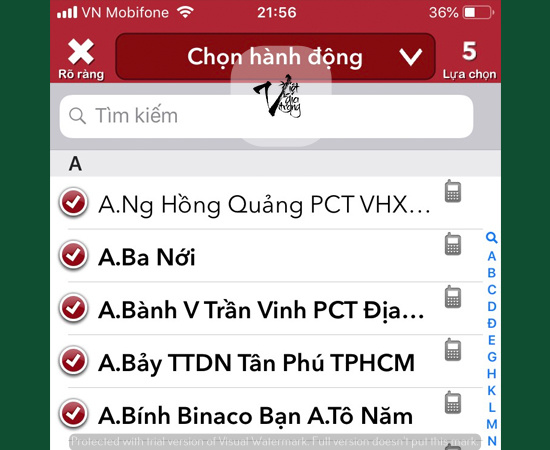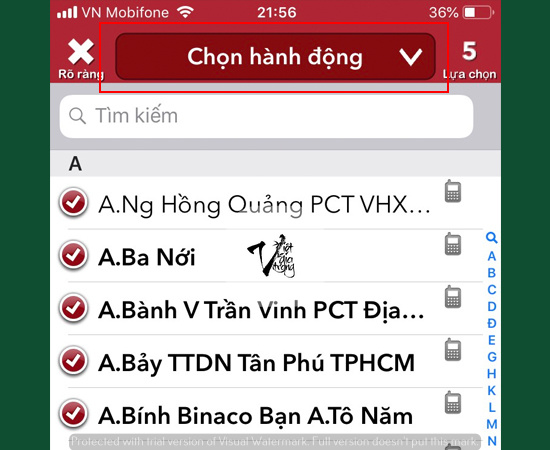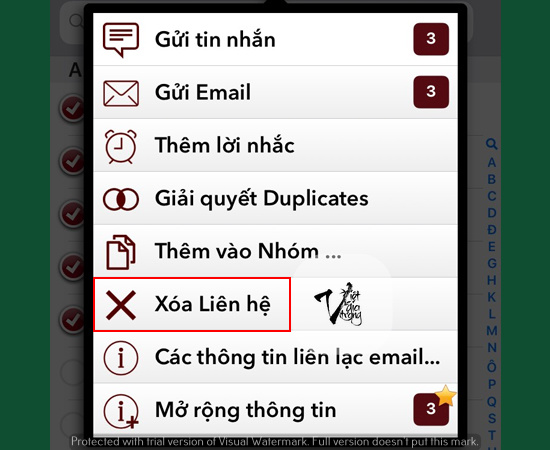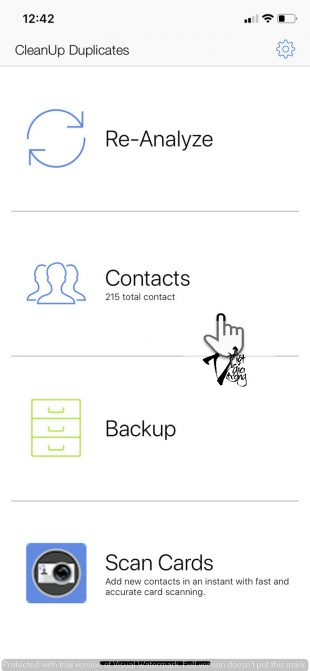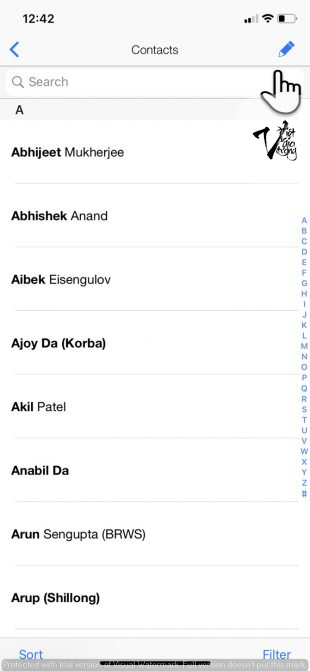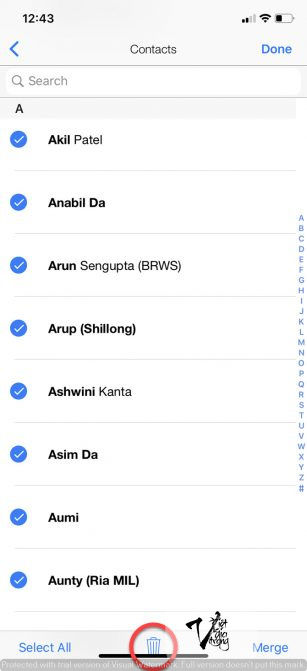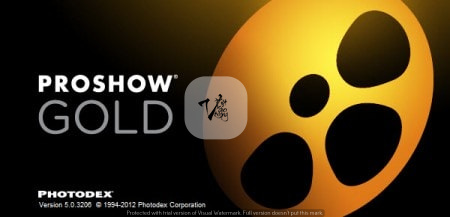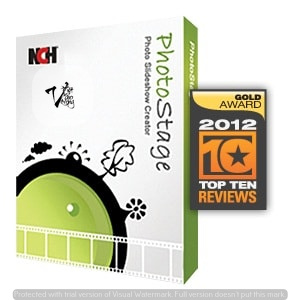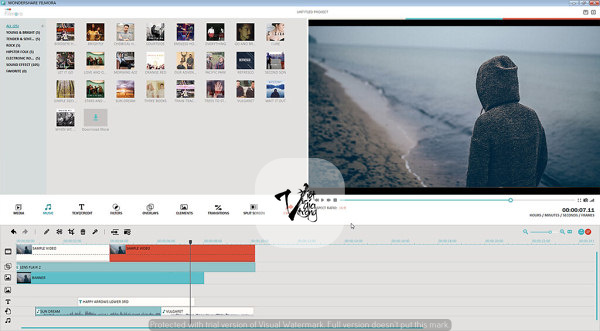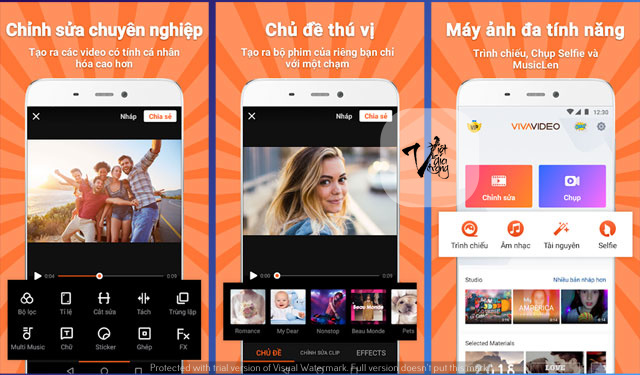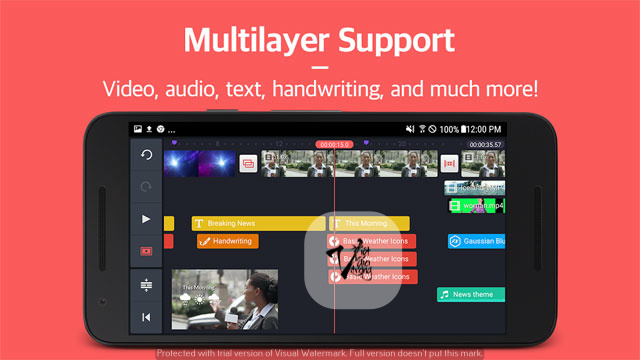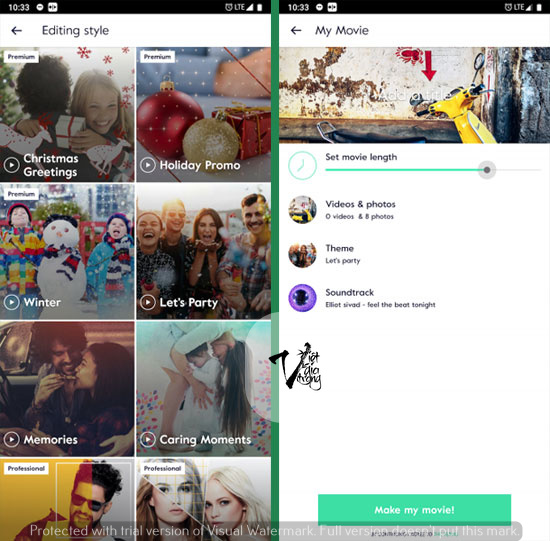Các bài viết trên Facebook có thể có rất nhiều loại, có thể là bài viết bạn tự đăng lên dòng thời gian của mình, có thể là của bạn bè đăng lên Facebook cá nhân của bạn. Vấn đề là làm sao để xóa bài viết trên Facebook nhanh chóng nhất đối với từng loại bài đăng?
Đối với bài viết người khác đăng lên dòng thời gian của bạn hoặc gắn thẻ bạn vào bài viết của họ:
Bạn hoàn toàn có thể kiểm soát và xóa bỏ các bài viết trêu chọc vô duyên hoặc đơn giản là bạn không thích bài viết đó bằng cách sau:
Trên Bảng tin, click tên bạn ở góc trên cùng bên trái.Cuộn xuống và di chuột qua bài viết, rồi nhấp vào biểu tượng ba chấm ở góc trên cùng bên phải.
Chọn Xóa hoặc Ẩn khỏi dòng thời gian trong menu thả xuống.
Ẩn khỏi dòng thời gian: Gỡ bài viết khỏi dòng thời gian của bạn, chứ không gỡ khỏi Facebook.
Xóa: Gỡ hoàn toàn bài viết khỏi Facebook. Lưu ý rằng bạn chỉ có thể xóa bài viết mà mình đăng.
Nếu không muốn nội dung mà bạn được gắn thẻ xuất hiện trên dòng thời gian của mình, bạn cần gỡ thẻ. Khi gỡ thẻ, bài viết đó không còn hiển thị trên dòng thời gian của bạn nữa. Tuy nhiên, bài viết đó vẫn sẽ hiển thị với đối tượng mà bài viết đó được chia sẻ ở những nơi khác trên Facebook, như Bảng tin và phần tìm kiếm.
Đối với bài viết bạn đã đăng và muốn xóa
Bất kể là giao diện Facebook trên ứng dụng điện thoại hay giao diện website thì bạn đều chỉ cần chọn bài đăng cần xóa.
Click vào biểu tượng ba chấm ở góc trên cùng bên phải. Chọn Xóa là xong
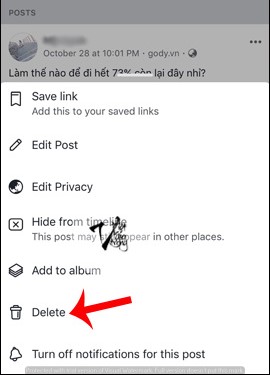
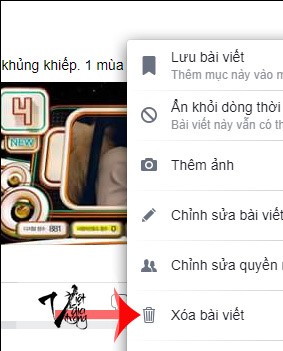
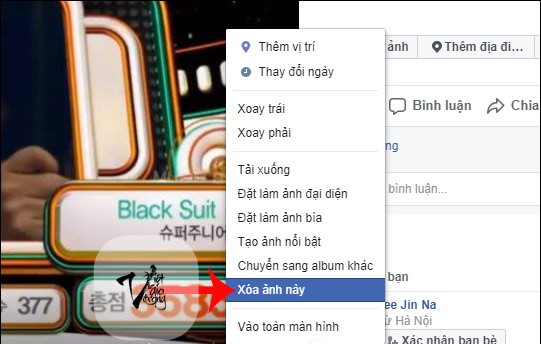
Đối với các bài viết bạn đã đăng và muốn xóa hàng loạt
Nếu bạn có nhiều bài viết muốn xóa, hãy thử sử dụng bộ lọc
Bước 1: Truy cập vào trang Facebook cá nhân, kéo xuống bên dưới và bấm vào mục Bộ lọc
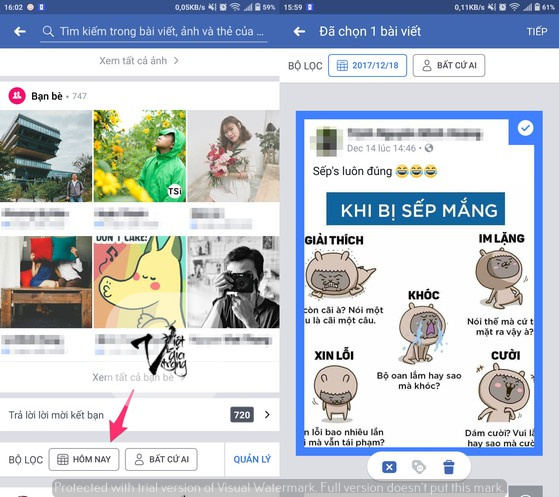
Bước 2: Lọc lại các bài viết, hình ảnh, video đã đăng tải theo ngày/tháng/năm
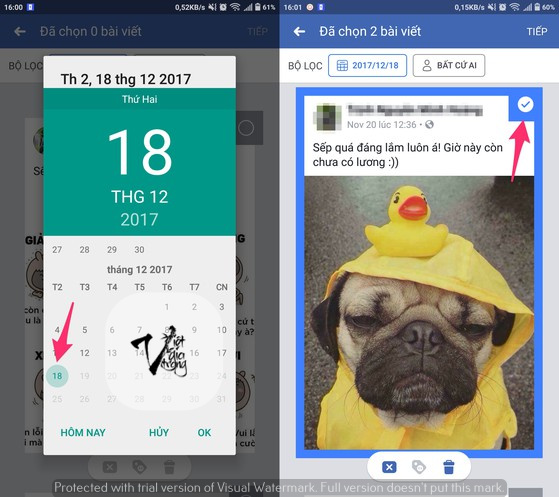
Bước 4: Áp dụng các chế độ lọc khác nếu cần như lọc chế độ hiển thị chẳng hạn
Bước 5: Đánh dấu chọn vào các bài viết cần ẩn (biểu tượng dấu x), gỡ tag (xóa thẻ) hoặc xóa (biểu tượng thùng rác) rồi bấm Next (tiếp) và làm theo các bước hướng dẫn.
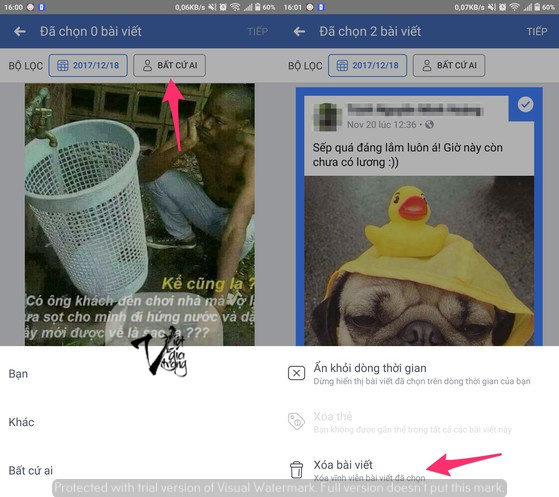
Như vậy mình vừa giới thiệu tới các bạn Cách xóa bài viết trên Facebook từ A đến Z, từ xóa bài được tag đến xóa nhiều bài bằng việc lọc. Facebook còn nhiều tính năng thú vị khác nữa, hãy tìm hiểu sau nhé!