Sau thời gian dài sử dụng, máy tính win 7 của bạn đang chạy chậm hơn so. Điều này được gọi là hiệu ứng suy thoái hiệu suất. Nó sẽ khiến máy của bạn khởi động chậm hơn, các thao tác chuyển tab và load các chương trở nên chậm chạp hơn. Đây chính là dấu hiệu báo cho bạn biết rằng đã đến lúc phải tối ưu hóa win 7 rồi.
Tối ưu hóa win 7 là các công việc nhằm mục đích nâng cao hiệu suất máy tính. Là bất kỳ phương pháp nào giúp máy tính của bạn chạy nhanh hơn. Có thể là xóa bỏ các file rác, các chương trình vô dụng hay việc chống phân mảnh ổ cứng hoặc là tắt các phần mềm chạy ngầm trong hệ thống…
Dưới đây Vietgiatrang sẽ bật mí cho bạn 10 cách tối ưu hóa win 7 đơn giản tại nhà nhanh và hiệu quả nhất nhé!
Cách 1: Tối ưu hóa win 7 bằng phần mềm Advanced System Optimizer
Sử dụng phần mềm của bên thứ 3 là một cách rất hữu ích để tối ưu hóa cho hiệu suất win 7. Advanced System Optimizer là một phần mềm khá tốt phục vụ cho mục đích tối ưu hóa cho win 7.
Link tải Advanced System Optimizer:
Phần mềm Advanced System Optimizer có một số tính năng chính sau:
- Dọn dẹp hệ thống: phần mềm có thể tự tạo ra một điểm khôi phục hệ thống và sau đó bắt đầu dọn dẹp các tệp rác, bộ nhớ đệm, nhật ký, các tệp tạm thời,… nhằm làm tăng dung lượng trống để máy tính chạy nhanh hơn.
- Tối ưu hóa game: Có lẽ game là một phần được nhiều người dùng máy tính sử dụng. Phần mềm này có cả chức năng tối ưu hóa phần cứng máy tính nhằm phục vụ tốt cho việc xử lý game
- Tự động cập nhật driver: Phần mềm có tính năng tự động cập nhật các driver để phục vụ các phần cứng ngoại vi kết nối vào máy tính
- Bảo vệ máy tính: có hoạt động giám sát máy tính liên tục nhằm bảo vệ máy tính liên tục
Chính sự đa chức năng của phần mềm này nên người dùng thường chọn nó để tối ưu hóa win 7.
Cách 2: Thay đổi hiệu ứng hình ảnh
Máy tính của bạn có thể đang chạy nhiều hiệu ứng lạ mắt khiến nó trở nên chậm hơn. Chính vì thế chúng ta sẽ giảm đi các hiệu ứng hình ảnh để tăng tốc hiệu suất của máy tính.
Để giảm các hiệu ứng hình ảnh bạn làm như sau:
Vào Control Panel >> Performance information and tools >> nhấp vào mục Adjust visual effects >> nhấp vào nút Apply và OK như hình dưới đây.
Khi đó hệ thống có thể yêu cầu bạn khởi động lại máy tính. Sau khi khởi động lại máy tính của bạn sẽ chạy với cấu hình cơ bản và tốc độ sẽ nhanh hơn. Tiếp theo bạn cũng nên thay đổi diện mạo của máy tính theo cấu hình cổ điển bằng cách nhấp phải chuột lên desktop và chọn Personalized.
Với các cấu hình cơ bản này máy tính của bạn sẽ tiêu tốn ít tài nguyên hơn. Máy tính sẽ hoạt động mạnh mẽ và mượt mà hơn trông thấy.
Cách 3: Thay đổi kích thước của bộ nhớ ảo
Mức độ tiêu thụ tài nguyên máy tính phụ thuộc vào việc bạn sử dụng máy tính để chạy số lượng chương trình là bao nhiêu. Nếu bạn muốn chạy nhiều chương trình cùng một lúc thì bạn có thể tăng bộ nhớ ảo để máy tính có nhiều tài nguyên hơn.
Bộ nhớ ảo hoạt động với RAM của máy tính. Việc tăng bộ nhớ ảo sẽ phân bổ nhiều bộ nhớ ảo hơn để đảm bảo các phần mềm của bạn hoạt động trơ tru. Để thực hiện thay đổi kích thước bộ nhớ ảo bạn làm như sau:
- Chọn My Computer >>Properties
- Một cửa sổ mới hiện ra, chuyển sang tab Advanced >> nhấp vào nút Seting trong mục Performence
- Trong tùy chọn Performence Option > nhấp vào tab “Advanced” và bạn sẽ thấy bộ nhớ ảo ở đây.
- Trong mục Vitural Memory >> nhấp nút Change. Thông thường bộ nhớ ảo được khuyến nghị ấp 1.5 lần bộ nhớ RAM vật lý. Ví dụ RAM của bạn là 4GB thì bộ nhớ ảo sẽ là 6114MB.
- Sau đó bạn hãy nhấn nút Set và khởi động lại máy tính
Khi khởi động lại bạn có thể quan sát thấy hiệu suất của mình sẽ tăng lên đáng kể.
Cách 4: Tắt tính năng tìm kiếm trong Windows
Win 7 có chức năng lập chỉ mục để tăng tốc độ tìm kiếm biểu hiện.
Ví dụ: Khi bạn tìm một file trên máy tính thì ngay lập tức kết quả sẽ được hiện lên. Chương trình lập chỉ mục này lại gây nên sự lãng phí tài nguyên và làm giảm tốc độ của máy tính.
Do đó bạn nên vô hiệu hóa tính năng lập chỉ mục để nâng cao hiệu suất máy tính như sau:
- Vào Control Panel >> Indexing Options
- Nhấp vào nút Modify, xóa các vị trí mà bạn không muốn lập chỉ mục bằng cách đánh tích vào các ô vuông
- Bạn hãy bỏ tích ở mục Windows Search.
Cách 5: Loại bỏ các chương trình không cần thiết khi khởi động
Một cách khác cũng khá hiệu quả và phổ biến đó là tắt đi các chương trình không cần thiết khi khởi động máy. Các chương trình khởi chạy ngay trong lúc khởi động khiến quá trình khởi động máy tính có thể lâu hơn khá nhiều.
Vậy nên để tắt bỏ tính năng này bạn thực hiện theo các bước sau đây:
- Nhấn tổ hợp phím Windows + R để mở Run
- Gõ msconfig vào hộp thoại Run và nhấn Enter
- Trong cửa sổ Configuration System và chuyển sang tab Startup. Tại đây bạn có thể bỏ chọn các chương trình khởi động không mong muốn khi bật máy lên
Cách 6: Chống phân mảnh cho ổ cứng
Trong quá trình hoạt động, bộ nhớ máy tính bị phân mảnh làm việc truy cập các dữ liệu trở nên tốn thời gian hơn.
Có thể lấy ví dụ dễ hiểu cho hiện tượng này đó là: Khi một giá sách bừa bộn sẽ tốn nhiều diện tích để chứa các cuốn sách. Nhưng nếu ta sắp xếp chúng lại theo một trật tự thì sẽ tốn ít diện tích hơn, việc tìm kiếm cũng sẽ trở nên nhanh chóng hơn.
Bạn có thể tham khảo các phần mềm chống phân mảnh qua bài viết top 13 phần mềm chống phân mảnh.
Cách 7: Dọn dẹp ổ đĩa
Dọn dẹp ổ đĩa là một quá trình dọn sạch các file rác để tăng dung lượng trống cho máy tính. Để thực hiện quá trình này bạn cần vào My Computer >> nhấp phải chuột vào một ổ đĩa >> Disk Cleanup.
Cách 8: Loại bỏ các chương trình và quy trình không cần thiết
Hệ thống của bạn đôi khi sẽ vận hành ngầm một số chương trình mà bạn không hề biết. Điều này làm tốn tài nguyên và khiến máy tính của ban chậm hơn đáng kể. Sau đây chúng ta sẽ học cách sử dụng Windows Task Manager để tắt các phần mềm chạy ngầm không mong muốn.
- Nhấp phải chuột vào dải tác vụ phía cuối màn hình
- Chọn Task Manager tại đây bạn sẽ thấy các tab như Application, Processes, Service,…
- Chuyển tới tab Application chọn các phần mềm không cần thiết và nhấn End task
- Tương tự bạn cũng thực hiện với tab Processes nhưng cần cẩn thân vì nó sẽ ảnh hưởng tới hệ thống
Cách 9: Kiểm tra cập nhật
Bạn nên kiểm tra và cập nhật hệ điều hành thường xuyên kết hợp với việc cập nhật các driver. Đôi khi hệ thống sẽ không báo cho bạn biết và cập nhật cho bạn phiên bản mới nhất của hệ điều hành vì thế thỉnh thoảng bạn nên thử kiểm tra thủ công nhé.
Cách 10: Thay đổi chế độ sử dụng nguồn thành hiệu suất cao
Chế độ nguồn hiệu suất cao là một cách được nhiều người đánh giá là có hiệu quả khá cao và bản thân mình cũng có trải nghiệm khá tốt với cách này. Chế độ này cho phép máy tính hoạt động với công suất lớn hơn với xung nhịp tần số cao hơn. Vì thế trải nghiệm trên máy tính sẽ trở nên mượt mà hơn trông thấy.
Để chuyển sang chế độ công suất cao bạn làm theo các bước sau:
- Vào Control panel >> Power Options
- Ở góc bên trái màn hình bạn hãy chọn “Create a power plan option“
- Chọn High Performance
Trên đây là 10 cách rất dễ dàng để bạn có thể tối ưu hóa win 7 để tăng hiệu suất, tốc độ của máy tính. Bạn hãy thực hiện ngay và thấy sự khác biệt nhé! Chúc các bạn thành công.











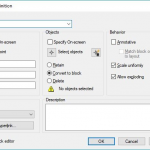
Leave a Reply