Màu nền đẹp và sắc nét khiến người xem tập trung và ấn tượng hơn vào khung hình. Để có được bức ảnh như vậy bạn cần biết tới kỹ năng thay đổi màu nền ảnh trong Photoshop. Ngay sau đây vietgiatrang sẽ giúp bạn biết cách thay đổi màu nền trong Photoshop nhanh trong 5 phút nhé!
Lưu ý: Cách thực này phù hợp nhất cho bức ảnh gốc có nền trắng!
Tạo vùng chọn xung quanh đối tượng chính
Đối với người dùng Photoshop không trên Creative Cloud, hãy di chuyển đến thanh công cụ và nhấn phím W trên bàn phím.
Sử dụng công cụ Quick Selection Tool và kéo con trỏ của bạn khắp đối tượng để tạo vùng chọn.

Sẽ xuất hiện đường nét đứt xung quanh vùng mà công cụ của bạn đã lướt qua. Để tinh chỉnh vùng chọn này, bạn hãy đi đến thanh Options. Nằm bên phải cạnh công cụ bạn đang sử dụng, nhấp chuột vào công cụ Subtract from Selection Tool để bỏ chọn vùng chọn.
Với người dùng Creative Cloud, bạn có thể tiết kiệm thời gian bằng việc sử dụng Select Subject tool trên thanh Options.
Select Subject tool được sự hỗ trợ của Trí tuệ nhân tạo (AI) được gọi là Adobe Sensei. Nó phân tích toàn bộ bức ảnh của bạn và ngay lập tức chọn được nhân vật chính trong bức ảnh.

Tinh chỉnh vùng chọn bằng Quick Mask
Để tinh chỉnh các vùng chọn chưa hoàn hảo. Hãy nhấn phím Q trên bàn phím để vào chế độ Quick Mask. Bước này tạo một lớp phủ màu đỏ lên các khu vực không được chọn.

Điều này cho phép bạn sửa lại các vùng chọn mà công cụ chọn bị thực hiện thiếu sót.
Hãy chuyển sang công cụ Brush từ ngăn Tool hoặc nhấn phím B trên bàn phím. Để chỉnh sửa mask, hãy vẽ vùng mà bạn muốn chọn bằng cách sử dụng màu trắng hoặc đen.
Lưu ý: các vùng được sơn sau đó sẽ chuyển sang màu Đỏ và bất kỳ thứ gì trong vùng này sẽ bị ẩn.

Một lần nữa, nhấn phím Q trên bàn phím của bạn để hoàn thiện quá trình tinh chỉnh.

Sau đó, bạn sẽ thấy rằng các khu vực mới được vẽ bây giờ đã được bỏ chọn. Công cụ này giúp bạn có lựa chọn chính xác hơn cho nhân vật chính của bức ảnh của mình.
Cách sử dụng Layer Solid Color để đổi màu nền trong Photoshop
Trong bảng điều khiển Layer, nhấp vào biểu tượng New Adjustment Layer và chọn Solid Color.

Khi cửa sổ Color Picker bật lên, hãy chọn bất kỳ màu nào bạn muốn rồi nhấn OK. Bạn vẫn có thể thay đổi màu sau đó. Vậy nên bạn có thể thử nhiều màu sao cho cảm thấy vừa mắt nhất.

Thao tác này sẽ tô màu nhân vật của bạn với màu đã chọn. Vì bạn cần màu trên nền nên bạn chỉ cần thay đổi điều này bằng cách nhấp vào biểu tượng Layer Mask.

Sau đó nhấp vào biểu tượng Đảo ngược ( Invert) trên bảng Thuộc tính (Properties).
Trộn màu nền
Lúc đầu, nền của bạn sẽ xuất hiện hoàn toàn đồng nhất và phẳng. Đó là lý do tại sao chúng ta cần làm cho nền có cảm giác thực tế hơn và hòa trộn với nền gốc và có độ bóng.
Để làm như vậy, hãy chọn Multiply từ menu thả xuống Blending Mode.

Chế độ Multiply Blending Mode sẽ giúp bạn hòa trộn các màu để tạo ra màu tối hơn.
Khi nó hòa trộn bất kỳ màu nào với màu đen, kết quả luôn là màu đen. Tuy nhiên, sự hoà trộn màu với màu trắng sẽ khiến màu không đổi.
Đó là lý do tại sao khi chúng ta chọn một màu đỏ nhất định và sử dụng chế độ Multiply Blending trên nền trắng để màu sẽ được giữ nguyên.
Cách đổi màu nền trong Photoshop
Bạn luôn có thể thay đổi màu của nền mà không cần phải lặp lại quy trình trên.
Để làm điều đó, hãy đưa con trỏ của bạn qua bảng điều khiển Layer và nhấp đúp vào hình thu nhỏ Solid color sẽ đưa bạn trở lại cửa sổ Color Picker.

Điều này cho phép bạn điều chỉnh màu sắc hoặc cường độ bằng cách nhấp và kéo xung quanh bảng điều khiển cho đến khi bạn tìm thấy màu phù hợp nhất với chủ thể của mình.
Khi bạn hài lòng với kết quả đầu ra, chỉ cần nhấn OK và bạn đã hoàn tất!
Vậy là bạn đã có thể thay đổi màu nền ảnh trong Photoshop chỉ trong 5 phút!
Dưới đây là kết quả thu được so với ban đầu:

Cảm ơn các bạn đã theo dõi bài chia sẻ của mình. Chúc các bạn có thể photoshop, chỉnh sửa thành công để có những bức hình đẹp nhất!
Xem thêm: Top các phần mềm vẽ anime tốt nhất hiện nay tại đây!


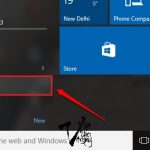
Leave a Reply