Bạn đang muốn cài lại win 10 bằng USB trên một thiết bị dựa trên UEFI? Ngay sau đây Vietgiatrang sẽ hướng dẫn chi tiết các bước cài đặt win 10 bằng USB nhanh nhất và đơn giản nhất nhé!
Cài lại win 10 bằng USB với máy tính hỗ trợ UEFI
Khi bạn phải cài đặt một bản sao sạch sẽ của Win 10, bạn thường sử dụng một phương tiện USB để khởi động thiết bị vào trình dẫn “Windows Setup” để tiếp tục cài đặt.
Tuy nhiên, nếu bạn có một chiếc máy tính mà hỗ trợ UEFI (Giao diện chương trình cơ sở mở rộng hợp nhất), thay cho BIOS (hệ thống đầu vào/ đầu ra cơ bản). Bạn có thể sử dụng ít nhất 2 phương pháp để tạo phương tiện phù hợp để cài đặt hệ điều hành từ USB.
- Sử dụng Microsoft Media Creation Tool để tải xuống các file vào bộ nhớ USB với hỗ trợ cho cả UEFI và BIOS cũ.
- Sử dụng các công cụ bên thứ 3 như Rufus, để tạo một USB một cách dễ dàng và tiến hành cài đặt Windows với hỗ trợ UEFI.
Dưới đây chúng ta sẽ điểm chi tiết các bước để tạo một ổ nhớ USB flash bao gồm việc sử dụng Microsoft Media Creation Tool và Rufus.
Cách tạo phương tiện khởi động UEFI Windows 10 sử dụng Media Creation Tool
Trên các thiết bị sử dụng UEFI, cách nhanh nhất để tạo một phương tiện USB thích hợp để cài đặt sạch hoặc nâng cấp Windows 10 đó là dùng Media Creation Tool. Hiện tại Microsoft đã tung ra bản tải xuống có sẵn trên trang web của họ.
Để tạo một phương tiện thích hợp. Bạn hãy kết nối ổ nhớ flash USB có bộ nhớ ít nhất 8GB và sau đó làm theo các bước sau:
1. Tải xuống phần mềm Media Creation Tool.
2. Bên dưới mục “Create Windows 10 installation media“, hãy nhấp vào nút Download tool now để lưu file trên máy tính.

3. Nhấp đúp chuột vào file MediaCreationToolxxxx.exe để khởi chạy công cụ này
4. Nhấp vào nút Accept để đồng ý với các chính sách điều khoản của Microsoft
5. Chọn tùy chọn Create installation media (USB flash drive, DVD, or ISO file) for another PC option.

6. Chọn nút Next
7. Bỏ chọn tùy chọn Clear the Use the recommended options for this PC.

8. Chọn ngôn ngữ, phiên bản và cấu trúc của Windows 10 (32 hay 64 bit).
Mẹo nhanh: Nếu bạn muốn được cài đặt Windows trên nhiều máy tính chạy với cả kiến trúc 32 và 64 bit hãy sử dụng danh sách thả xuống và chọn tùy chọn Both.
9. Nhấn vào nút Next
10. Chọn lựa chọn ổ nhớ flash USB

11. Chọn Next
12. Chọn một ổ nhớ từ danh sách (nếu bạn không thay ổ nhớ, hãy nhấn vào tùy chọn Refresh driver list)

13. Nhấp vào nút Next
14. Nhấp vào nút Finish để hoàn tất
Khi bạn hoàn thiện các bước trên, công cụ này sẽ tải xuống các tệp được yêu cầu từ máy chủ Microsoft, và nó sẽ tạo một ổ nhớ flash USB với hỗ trợ cho UEFI và BIOS.
Cách tạo phương tiện khởi động UEFI Windows 10 sử dụng công cụ Rufus
Nếu Media Creation Tool không hoạt động hoặc bạn thích sử dụng một công cụ của bên thứ 3. Rufus cũng cho phép bạn tạo một phương tiện cài đặt hỗ trợ cho UEFI.
Bạn có thể sử dụng Rufus với một file ISO có sẵn hoặc sử dụng công cụ này để tải xuống các file Windows 10 từ máy chủ của Microsoft. Bạn cũng có thể dùng nó để tạo một ổ nhớ flash.
Tạo ổ nhớ flash khởi động với file Windows 10 ISO có sẵn
Để tạo một phương tiện có thể khởi động sử dụng một file Windows 10 đã có sẵn. Hãy kết nối với một ổ nhớ flash có dung lượng ít nhất là 8GB và làm theo các bước sau:
1. Mở trang download Rufus
2. Bên dưới phần “Download“, nhấp vào bản cập nhật mới nhất và lưu nó bào trong thiết bị của bạn.

3. Nhấp đúp chuột vào file Rufus-x.x.exe để khởi chạy công cụ này
4. Bên dưới phần “Device“, hãy chọn ổ nhớ flash USB
5. Bên dưới mục “Boot selection“, hãy nhấp vào nút Select bên phải
6. Hãy chọn file Windows 10 ISO từ nơi bạn đã lưu nó để cài lại Win 10 bằng USB
7. Nhấp vào nút Open
8. Sử dụng menu thả xuống “Image option” để chọn tùy chọn Standard Windows installation.
9. Sử dụng menu thả xuống “Partition scheme” để chọn tùy chọn GPT
10. Sử dụng menu thả xuống “Target system” để chọn tùy chọn UEFI (non CSM)

11. Dưới mục “Show Advanced drive properties” không thay đổi cài đặt mặc định

12. Dưới vùng “Volume label“, nhập một tên mô tả cho thiết bị này, ví dụ: “win10_20h2_usb.”

13. Dưới mục “File system” và “Cluster size” không thay đổi cài đặt mặc định
14. Nhấp chọn nút Show advanced format options
15. Chọn tùy chọn Quick format và Create extended label and icon files
16. Nhấp chọn nút Start
17. Nhấp chọn nút OK để xác nhận
18. Sau cùng nhấn Close để hoàn tất
Sau khi bạn hoàn thiện các bước này, Rufus sẽ tạo một ổ nhớ flash USB để cài đặt Windows 10 trên máy tính UEFI.
Tạo một ổ nhớ flash để tải xuống file Windows 10 ISO
Rufus cũng bao gồm một chứng năng cho phép bạn tải xuống Windows 10 ISO một cách trực tiếp từ máy chủ của Microsoft. Sau đó bạn có thể sử dụng công cụ này để tạo ổ nhớ flash USB.
Để tạo một phương tiện cài đặt từ file ISO được tải xuống. Hãy kết nối một ổ nhớ USB với ít nhất 8GB trống và làm theo các bước sau:
1. Mở trang tỉa xuống Rufus
2. Bên dưới mục “Download“, hãy nhấp vào bản mới nhất và lưu nó vào máy bạn

3. Nhấp đúp chuột vào file Rufus-x.x.exe để khởi chạy công cụ này
4. Nhấp vào nút Setting tại bên dưới của trang

Chú ý: Bước số 4 đến bước số 8 sẽ kích hoạt chứng năng để tải xuống file ISO. Nếu bạn có nút mũi tên xuống bên cạnh tùy chọn “Select“, bạn không cần sử dụng 4 bước này.
5. Bên dưới mục “Settings“, hãy sử dụng menu thả xuống “Check for updates“và chọn tùy chọn Daily.

6. Chọn nút Close
7. Hãy đóng công cụ Rufus lại
8. Nhấp đúp chuột vào file Rufus-x.x.exe để khởi động công cụ này
9. Bên dưới mục “Device“, hãy chọn ổ nhớ flash USB
10. Bên dưới mục “Boot selection”, hãy chọn nút mũi tên bên cạnh tùy chọn “Select” và chọn tùy chọn Download.

11. Chọn nút Download
12. Sử dụng menu thả xuống “Version” để chọn tùy chọn Windows 10.
13. Chọn Continue
14. Chọn tùy chọn 20H2 (Build 19042.xxx – xxxx.xx) để tải xuống bản cập nhật mới nhất của Windows 10.
15. Chọn nút Continue
16. Sử dụng menu thả xuống “Edition” và chọn tùy chọn Windows 10 Home/Pro option.
17. Chọn Continue
18. Sử dụng menu thả xuống “Language” và chọn ngôn ngữ cài đặt
19. Chọn Continue
20. Sử dụng menu thả xuống “Architecture” và chọn tùy chọn 32-bit or 64-bit.
Mẹo: Bạn có thể xác định cấu trúc của máy tính của bạn bằng cách Settings > System > About, bên dưới phần Device specifications.
21. Nhấp vào nút Download

22. Hãy chọn vị trí của thư mục để lưu trữ tạm thời file ISO
23. Nhấp Save
24. SỬ dụng menu thả xuống “Image option” để chọn tùy chọn cài đặt Standard Windows installation.
25. Sử dụng menu thả xuống “Partition scheme” để chọn tùy chọn GPT
26. Sử dụng menu thả xuống “Target system” để chọn tùy chọn UEFI (non CSM)
27. Bên dưới mục “Show Advanced drive properties” không thay đổi các cài đặt mặc định
28. Bên dưới vùng “Volume label“, nhập một tên mô tả cho ổ nhớ ví dụ: “win10_20h2_usb.”
29. Bên dưới phần “File system” và “Cluster size” không thay đổi các cài đặt mặc định
30. Nhấp vào nút Show advanced format options
31. Chọn tùy chọn Quick format và Create extended label and icon files
32. Nhấp vào nút Start
33. Nhấp nút OK
34. Nhấp Close
Khi bạn hoàn thiện các bước trên, công cụ này sẽ chạy tiến trình để tải xuống file Windows 10 ISO file từ Microsoft. Sau khi tải xuống, Rufus sẽ được cho phép để sử dụng file ISO để tạo một phương tiện khởi động mà bạn có thể sử dụng để cài đặt Windows 10 trên máy tính sử dụng UEFI.
Khi có phương tiện khởi động USB với hỗ trợ hệ thống UEFI. Bạn có thể sử dụng nó để nâng cấp Windows hoặc cài đặt lại Win 10 bằng USB.
Trên đây Vietgiatrang đã hướng dẫn chi tiết cách cài đặt lại Win 10 bằng USB. Chúc các bạn thực hiện thành công!
Xem thêm: Cách cài win 7 bằng USB tại đây!


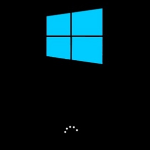
Leave a Reply