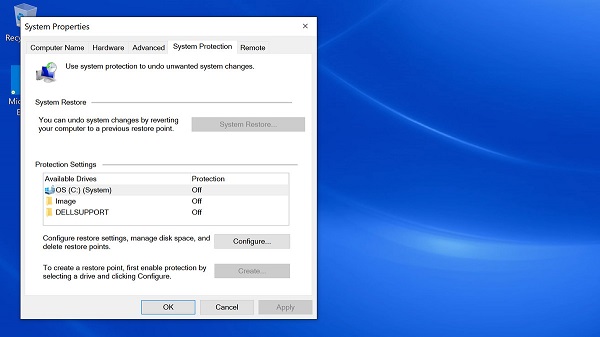System Restore win 10 cho phép bạn hoàn tác các thay đổi hệ thống mà có thể gây ra lỗi. Trong bài viết này chúng tôi sẽ chỉ ra cho bạn cách sử dụng chức năng này trên win 10.
Tìm hiểu về chức năng System Restore win 10
Trên Win 10, System Restore là một chức năng được thiết kế để tạo ra một điểm khôi phục được gọi là “Restore point” khi các sự thay đổi của hệ thống được phát hiện. Nếu một vấn đề nghiêm trọng nào đó xảy ra sau khi cài đặt, cập nhật hệ thống hoặc cài các ứng dụng hay driver hoặc sau khi điều chỉnh cài đặt hệ thống,… Bạn có thể sử dụng một bản restore có sẵn để hoàn nguyên máy tính của bạn đến một thời điểm trước đó để giải quyết vấn đề gặp phải mà không làm mất các file của bạn.
System Restore là một công cụ tiện dụng, nhưng vì một số lý do System Restore bị vô hiệu hóa bởi cấu hình mặc định. Điều đó có nghĩa là bạn phải kích hoạt nó trước khi Windows 10 có thể tạo ra các điểm khôi phục một cách tự động hoặc thủ công.
Ngay sau đây Vietgiatrang sẽ hướng dẫn bạn từng bước để thiết lập System Restore win 10. Các bước để sử dụng để khôi phục nhằm thoát khỏi các sự cố không mong muốn.
Cách kích hoạt System Restore Win 10
Trên Windows 10, tính năng System Restore không được bật ở chế độ mặc định. Vì thế bạn phải bật nó thủ công bằng việc sử dụng Control Panel.
Để kích hoạt System Restore, hãy sử dụng các bước sau:
1. Nhấn phím Windows trên bàn phím
2. Tìm kiếm từ “create a Restore point” và nhấp vào kết quả đầu tiên hiện ra.
3. Ở dưới mục Protection Setting chọn ổ cứng chính của bạn – có chữ (System) bên cạnh (thường là ổ C).
4. Nhấn vào nút Configure
5. Chọn radio button Turn on System protection.
Mẹo nhanh: Windows 10 có thể tự động quản lý bộ nhớ. Nhưng dưới mục “Disk Space Usage“, bạn cũng có thể sử dụng thanh kéo để xác định bộ nhớ dự trữ cho chức năng khôi phục. Bạn cũng có thể dùng nút Delete để xóa tất cả các điểm khôi phục.
6. Nhấp vào nút Apply và OK.
Khi bạn đã hoàn thành các bước này, Windows 10 sẽ tự động tạo ra một điểm khôi phục khi bạn áp dụng một bản cập nhật mới hoặc khi có các sự thay đổi đặc biệt về hệ thống.
System Restore không phải là một chức năng bạn có thể kích hoạt cục bộ. Nếu bạn có thêm ổ nhớ muốn bảo vệ với System Restore. Bạn phải lặp lại các bước trên mọi thiết bị lưu trữ. Tuy nhiên hãy nhớ rằng tính năng này có thể hoàn tác các cài đặt thay đổi.
Cách tạo một điểm khôi phục System Restore Point trên Windows 10
Nếu đã kích hoạt, System Restore sẽ tự động tạo một điểm kiểm tra – checkpoint khi nó phát hiện những sự thay đổi của hệ thống. Tuy nhiên, nếu bạn điều chỉnh cấu hình hệ thống, bạn luôn muốn tạo một điểm khôi phục tự động.
Để tạo một điểm khôi phục thủ công trên Windows 10, hãy sử dụng các bước sau:
1. Nhấn nút Windows.
2. Tìm kiếm từ khóa “Create a restore point” và chọn kết quả đầu tiên.
3. Dưới phần “Protection Settings“, hãy nhấp vào nút Create.
4. Nhập một tên mô tả cho điểm khôi phục.
Ví dụ: before modifying the Registry settings trước khi sửa đổi cài đặt Registry.
5. Chọn nút Create, chọn nút Close, chọn nút OK, chọn nút Close.
Sau khi bạn hoàn thiện các bước trên, bạn sẽ có thể hoàn tác các thay đổi trong khi mà một vài thứ bị sai trong khi cài đặt một ứng dụng mới hoặc sau khi điều chỉnh Registry.
Cách khôi phục bằng việc sử dụng System Restore trên Win 10
Khi một vài sự cố xảy ra sau khi cài đặt hệ thống bị thay đổi trên Windows 10. Bạn có thể hoàn tác những thay đổi này bằng cách áp dụng một điểm khôi phục trước đó. Bạn có thể hoàn thiện công việc này từ màn hình hoặc từ cài đặt startup nâng cao nếu hệ thống không được khởi động.
Hoàn tác các thay đổi hệ thống từ màn hình
Nếu bạn vẫn có quyền truy cập đến màn hình, bạn có thể hoàn nguyên các sự thay đổi với System Restore theo các bước sau:
1. Hãy nhấn phím Windows.
2. Tìm kiếm từ khóa: “Create a restore point”, và nhấp vào kết quả đầu tiên
3. Hãy nhấn vào nút System Restore.
Chú ý: Nếu tùy chọn này có màu xám, điều đó có nghĩa là hệ thống của bạn không có bất kỳ điểm khôi phục nào có sẵn.
4. Nhấp vào nút Next
5. Hãy chọn điểm khôi phục để khôi phục các thay đổi.
6. Hãy nhấp vào nút Scan for affected programs để xác nhận các ứng dụng mà sẽ bị xóa bởi vì chúng đã thêm vào sau khi tạo điểm khôi phục.
7. Hãy nhấp vào nút Close
8. Nhấp vào nút Next
9. Nhấn Finish để hoàn tất
Khi bạn hoàn thiện các bước trên, System Restore Win 10 sẽ trả về trạng thái hoạt động tốt trước đó.
Hoàn tác các thay đổi hệ thống từ Khởi động nâng cao- Advanced startup
Nếu máy tính không thể khởi động để truy cập vào màn hình. Bạn có thể sử dụng Advanced startup settings – cài đặt khởi động nâng cao để sử dụng chức năng System Restore và hoàn tác các sự thay đổi hệ thống.
Truy cập vào Advanced startup – Khởi động nâng cao
Để truy cập vào Advanced startup environment – Môi trường cài đặt nâng cao và sử dụng System Restore Win 10. Bạn làm theo các bước sau:
1. Hãy bật nguồn thiết bị của bạn
2. Miễn là logo Windows xuất hiện trên màn hình, hãy nhấn phím nguồn để ngắt quá trình khởi động.
3. Thực hiện lại bước 1 và bước 2 nhiều lần. (Hoặc đến khi máy tính khởi động vào recovery experience.)
Sau khi bạn hoàn thiện các bước trên, bạn có thể sử dụng các bước bên dưới để hoàn nguyên thay đổi hệ thống bằng System Restore.
Ngoài ra, nếu bạn không thể truy cập vào môi trường khôi phục với các bước trên. Bạn có thể khởi động thiết bị của bạn với phương tiện cài đặt windows 10. Trong khi “Windows Setup” diễn ra, hãy nhấp vào nút Next => nhấp vào nút Repair your computer từ góc bên trái dưới và làm theo các bước bên dưới:
Hoàn tác các thay đổi với System Restore
Để sử dụng System Restore từ môi trường khởi động nâng cao – Advanced startup environment, hãy sử dụng các bước sau:
1. Hãy nhấp vào nút Advanced options
2. Nhấp vào Troubleshoot
3. Nhấp vào nút Advanced options
4. Nhấp vào System Restore
5. Hãy chọn tài khoản Windows 10 của bạn
6. Xác nhận mật khẩu tài khoản
7. Nhấp vào nút Continue
8. Nhấn nút Next
9. Hãy chọn một điểm khôi phục để hoàn nguyên các thay đổi
10. Nhấp vào nút Scan for affected programs để xác nhân các ứng dụng mà sẽ được xóa bởi vì chúng đã được thêm vào sau khi tạo điểm khởi động.
11. Nhấp vào nút Close
12. Nhấp vào nút Next
13. Nhấn vào nút Finish
Khi bạn hoàn thiện các bước này, các sự thay đổi gây ra vấn đề sẽ được loại bỏ với một điểm khôi phục được tạo từ trước.
Lưu ý: Các bước trên cũng có tác dụng với các bản Windows trước đó như 7 hoặc 8. Nếu bạn gặp phải những vấn đề tương tự hãy áp dụng ngay nhé!
Thêm nữa, mặc dù System Restore Win 10 là một tính năng tiện lợi để nhanh chóng khôi phục nhằm thoát khỏi các vấn đề cấu hình. Tuy nhiên nó không phải là một giải pháp thay thế cho sao lưu hoặc đặt lại về mặc định.
Sau cùng thì mình chúc các bạn thực hiện thành công các thao tác trên nhé!