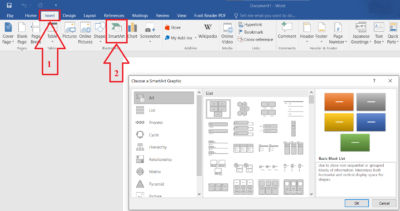Sơ đồ giúp trình bày thông tin một cách khoa học dễ hiểu và tạo ấn tượng với người xem tốt hơn. Nếu bạn chưa thành thạo cách tạo sơ đồ trong văn bản word, bạn muốn xem hướng dẫn cách vẽ sơ đồ trong Word chi tiết. Hãy theo dõi ngày bài chia sẻ của Vietgiatrang dưới đây nhé!
Vẽ sơ đồ nhanh sử dụng Smart Art
Sử dụng Smart Art là cách vẽ sơ đồ nhanh và đơn giản nhất mà bạn nên chọn! Để thực hiện vẽ sơ đồ trong word bạn thực hiện các bước như sau:
Bước 1: Bạn mở Word lên, chọn tab Insert >> Chọn Smart Art. Ngay khi đó một cửa sổ mới “Choose a SmartArt Graphic” sẽ hiện lên.
Bước 2: Trong cửa sổ mới này có liệt kê ra cho bạn rất nhiều loại sơ đồ khác nhau. Bạn chỉ cần chọn một mẫu sơ đồ phù hợp và click chọn nó.
Các mẫu sơ đồ phổ biến nhất mà Smart Art cung cấp gồm:
- List: Sơ đồ dạng liệt kê
- Process: Sơ đồ dạng quá trình
- Cycle: Sơ đồ dạng chu trình
- Hierarchy: Sơ đồ dạng tổ chức phân tầng.
- Relationship: Sơ đồ quan hệ
- Matrix: Sơ đồ kiểu ma trận.
Bước 3: Khi bạn đã chọn được một sơ đồ phù hợp bạn click chọn để sơ đồ xuất hiện trên văn bản word. Tiếp sau bạn chỉ cần hoàn thiện nội dung cho sơ đồ bằng cách gõ thêm văn bản vào phần “Text” của sơ đồ.
Ví dụ:
Dưới đây mình chọn sơ đồ dạng chu trình. Để nhập văn bạn mình click vào text và nhập nhanh. Ở đây mình điền chữ “Cây cối” vào ô đầu tiên => sau đó tiếp tục nhập văn bảncho các ô tiếp theo là được.
Một số thao tác với Smart Art
Xóa bớt các khối trong sơ đồ
Nếu muốn xóa bớt một khối trong sơ đồ bạn hãy nhấp đúp chuột vào khối đó. Sau đấy bấm phím Delete trên bàn phím để xóa khối.
Ví dụ: Ở đây mình đã xóa khối có chữ “Cây cối“, và chỉ còn 4 khối như hình dưới.
Thêm khối vào sơ đồ
Để thêm khối vào sơ đồ bạn điều hướng đến góc trên bên trái màn hình, click vào mục Add Shape. Mỗi lần nhấn bạn sẽ thêm được một khối. Chúng ta có thể nhấn nhiều lần hơn để thêm số lượng cho phù hợp.
Ngoài ra với các dạng sơ đồ có cấu trúc phân tầng. Bạn còn có tùy chọn thêm vào phía trên hay thêm vào phía dưới.
Các bước thực hiện như sau: Bạn chọn một khối và nhấp phải chuột. Sau đó trong menu ngữ cảnh bạn đưa chuột vào mục Add Shape. Khi đó bạn có các mục:
- Add Shape After: Thêm vào sau
- Add Shape Before: Thêm vào trước
- Add Shape Above: Thêm lên trên
- Add Shape Below: Thêm bên dưới
Thay đổi màu sắc cho sơ đồ
Theo mặc định sơ đồ của bạn sẽ đơn sắc với màu xanh dương. Tuy nhiên bạn có thể làm sơ đồ của mình trông sống động hơn với nhiều màu sắc.
Chuyển đến tab Design (hoặc nhấp đúp chuột vào sơ đồ). Quan sát thanh công cụ bạn sẽ thấy một mục Change Color, hãy nhấn vào đó. Khi đó có rất nhiều kiểu màu sắc khác nhau để bạn lựa chọn.
Smart Art cung cấp nhiều mẫu sơ đồ đa dạng được xây dựng sẵn. Điều này giúp bạn tiết kiệm tối đa thời gian thiết kế sơ đồ. Tuy nhiên nếu các mẫu sơ đồ có sẵn trong Smart Art không đáp ứng được nhu cầu. Khi đó có một cách khác để làm đó là sử dụng Shapes.
Vẽ sơ đồ trong Word dùng Shapes
Cách vẽ sơ đồ trong Word sử dụng Shapes giúp bạn tạo ra mọi dạng sơ đồ theo ý muốn! Các thao tác để vẽ sơ đồ như sau:
Bước 1: Hãy chọn Insert >> Shapes và sau đó chọn bất kỳ hình khối nào bạn muốn trong danh sách.
Bước 2: Bạn đưa chuột xuống trang giấy và nhấp kéo chuột để vẽ hình khối mong muốn.
Ví dụ:
Dưới đây mình thử vẽ hình tròn. Sau khi vẽ xong bạn có thể kéo hình khối đến bất cứ vị trí nào trên trang giấy.
Bạn có thể tạo ra bản sao của hình này bằng cách nhấn CTRL và nhấp giữ chuột vào hình khối. Kéo thả chuột để tạo một khối tương đương.
Bước 3: Bạn có thể thay đổi màu sắc khối bằng cách chọn tab Format. Ở đây có các mục thay đổi Style của khối như:
- Shape Fill: Thay đổi màu bên trong khối
- Shape Outline: Thay đổi màu đường viền
- Shape Effects: Thay đổi hiệu ứng như 3D, đổ bóng,…
Bạn cũng có thể thay đổi độ đậm nhạt của đường viền bằng cách:
Nhấp đúp chuột khối trên giấy >> Chọn Shape Outline >> Chọn Weight. Có rất nhiều lựa chọn từ viền mỏng đến viền dày.
Bước 4: Vẽ mũi tên cho sơ đồ. Để vẽ mũi tên và kết nối các khối trong sơ đồ bạn chọn Insert >> Shape >> Chọn dạng mũi tên mong muốn.
Ví dụ: Dưới đây mình chọn dạng mũi tên 2 chiều.
Bước 5: Điền nội dung vào các hình khối để hoàn thiện được sơ đồ.
Dưới đây là một sơ đồ hoàn chỉnh mà mình đã xây dựng bằng Shapes.
Trên đây mình đã hướng dẫn cách vẽ sơ đồ trong Word nhanh và đơn giản nhất. Bạn đã tạo được một sơ đồ phù hợp hay chưa? Nếu gặp bất kỳ khó khăn nào hãy để lại comment cho mình nhé!