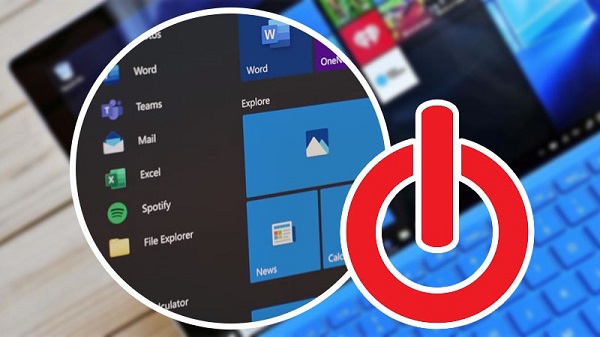Máy tính của bạn đang chạy rất chậm? Bạn có biết lý do chính dẫn tới máy tính bạn bị đơ, lag là do có quá nhiều các chương trình chạy ngầm. Vậy tắt ứng dụng chạy ngầm như thế nào để máy tính chạy nhanh và mượt hơn. Cùng xem hướng dẫn cách tắt ứng dụng chạy ngầm trên win 7 chi tiết dưới đây nhé!
Nếu bạn chưa biết cài win 7, hãy xem cách cài win 7 bằng USB ngay nhé!
Cách tắt ứng dụng chạy ngầm trên win 7
Tắt ứng dụng chạy ngầm bằng Task Manager
Sử dụng Task Manager là một giải pháp nhanh chóng nhất để biết những gì đang hoạt động trên máy. Bạn có thể sử dụng cách này để tắt các ứng dụng đang chạy ngầm trên thiết bị.
Để truy cập vào Task Manager – trình quản lý tác vụ bạn làm theo các bước sau:
- Nhấn tổ hợp phím Ctrl + Alt + Delete khi đó Windows security sẽ được mở ra. Sau đó bạn click chọn Task Manager. Một cách khác nhanh hơn bạn có thể sử dụng Ctrl + Alt + Esc để mở trực tiếp cửa sổ Task Manager.
- Tiếp theo bạn có thể nhấp vào Process để xem các ứng dụng đang hoạt động trên máy tính. Hãy lăn chuột để xem tất cả những ứng dụng đang chạy và bạn sẽ hiểu được tại sao thiết mình lại vận hành chậm như vậy. Sau đó hãy kiểm tra dung lượng mà mỗi chương trình đang tiêu thụ. Cân nhắc những ứng dụng nào nên tắt bỏ.
- Nhấn chuột phải vào quá trình đó và chọn End task. Khi này máy tính của bạn đã bớt đi một gánh nặng để sẵn sàng hoạt động nhanh hơn.
Chú ý: Nhiều ứng dụng trên tab Process là những ứng dụng hệ thống và bạn không thể dừng nếu không thiết bị sẽ bị lỗi hoạt động. Do vậy bạn không nên tắt các ứng dụng của hệ thống để tránh ảnh hưởng đến sự hoạt động bình thường của máy.
Hướng dẫn cài đặt khởi động có chọn lọc
Sau đây chúng tôi sẽ giới thiệu tới bạn một phương pháp khác sẽ tối ưu hơn. Nó sẽ giúp bạn dừng tất cả các chương trình chạy vĩnh viễn hoặc bán vĩnh viễn trên máy tính.
Trước khi dùng phương pháp này bạn cần tắt tất cả các ứng dụng đang chạy trên thiết bị của mình và làm theo các bước sau:
- Nhấn tổ hợp phím Windows + R để mở cửa sổ Run. Bây giờ bạn cần nhập “msconfig” và nhấn Enter.
- Trong bước tiếp theo, bạn chỉ cần chọn Selective startup bên dưới tab General.
- Tiếp theo, hãy bỏ dấu tích ở mục Load startup items nếu bạn thấy chúng được đánh tích. Sau đó bạn chọn nút Apply và OK và khởi động lại máy tính của bạn để những thay đổi này được thực thi.
Sử dụng System Configuration hoặc tiện ích msconfig.exe
Đây là cách tắt ứng dụng chạy ngầm trên win 7 tối ưu và khá đơn giản. Cách thực hiện như sau:
- Đầu tiên bạn hãy nhấn tổ hợp phím Windows + R để mở cửa sổ Run. Sau đó điền vào lệnh msconfig và nhấn Enter để khởi chạy.
- Ngoài ra bạn cũng có một cách khác để xem các chương trình khởi động đang được liệt kê trong hệ thống. Bạn cần làm theo các ứng dẫn dưới đây.
Windows Start Menu –> Control Panel–> System & Security –> Administrative Tools –> System Configuration –> Startup Tab.
- Bây giờ trong tab Startup bạn sẽ thấy tất cả các ứng dụng đã được cài đặt để chạy khi thiết bị của bạn khởi động.
- Nếu bạn không muốn chạy các chương trình này vào thời điểm khởi động máy để tốc độ nhanh hơn thì bạn có thể bỏ chọn nó ở hộp checkbox bên cạnh.
Lưu ý:
Nếu bạn muốn tắt tất cả các chương trình để không load khi khởi động. Bạn có tùy chọn “Disable all“. Sau khi chọn tùy chọn này, tất cả các chương trình được liệt kê trong cấu hình hệ thống sẽ không tải khi khởi động Windows.
Ví dụ: Nếu muốn ngăn CCleaner tải khi khởi động Windows. Hãy trực tiếp bỏ chọn checkbox bên cạnh ứng dụng CCleaner. Bạn có thể thấy trong hình dưới đây.
- Sau đó chúng ta cần nhấn vào nút Apply và OK. Khi đó có một thông báo hiện lên nói rằng, những sự thay đổi này sẽ không được áp dụng chỉ khi bạn khởi động lại.
- Nếu bạn muốn áp dụng ngay lập tức hãy nhấn phím Restart hoặc nếu không bạn có thể nhấn Exit without restart.
Kết luận:
Trên đây là 3 cách tắt ứng dụng chạy ngầm trên Win 7 vô cùng đơn giản mà hiệu quả. Sau khi tắt các ứng dụng chạy ngầm chắc chắn bạn sẽ thấy tốc độ máy tính được cải thiện rất nhiều. Hơn nữa thiết bị của bạn sẽ hoạt động mượt mà hơn trong quá trình sử dụng.
Vậy nên đừng quên kiểm tra các ứng dụng chạy ngầm trên máy tình ngay và tắt đi những ứng dụng không thực sự cần thiết nhé!
Xem thêm: Cách tắt windows defender trên win 10 tại đây!