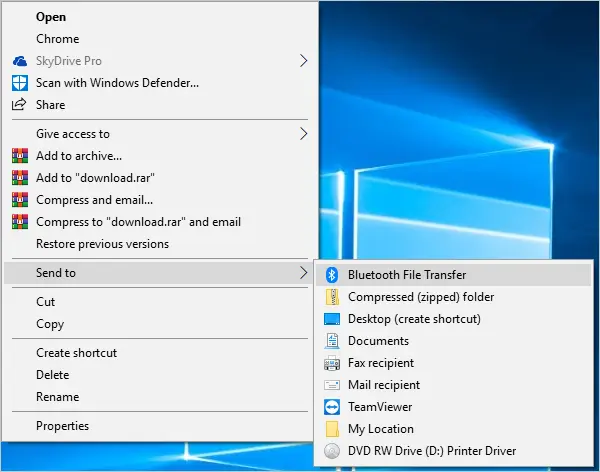Menu chuột phải còn được gọi với cái tên chính xác hơn là menu ngữ cảnh. Nó xuất hiện khi bạn nhấp phải chuột. Menu ngữ cảnh cung cấp nhiều lệnh cho các mục bạn đã chọn. Bạn cũng có thể mở, tùy chỉnh menu chuột phải bằng cách nhấn phím chức năng trên bàn phím (nếu có sẵn). Có thể mở menu ngữ cảnh ở nhiều nơi như: trên màn hình desktop, một file, một chương trình trong Windows 10.
Tại sao bạn nên tùy chỉnh menu chuột phải cho Windows 10
Cùng xem một ví dụ về menu chuột phải trong hình dưới đây:
Hãy nhớ, các ứng dụng khác nhau đã cài đặt trên máy tính của bạn có thể điều chỉnh các mục của menu trong menu ngữ cảnh. Mặc dù nó rất hữu dụng khi bạn muốn thực hiện nhiều hành động khác nhau trên 1 file hoặc một ứng dụng. Tuy nhiên menu ngữ cảnh có thể bị quá tải vì có quá nhiều lựa chọn mà bạn không bao giờ sử dụng tới.
Vậy nên bạn có thể tùy chỉnh nó bằng việc xóa, thêm hoặc thay đổi tên một số mục của menu ngữ cảnh.
3 cách tùy chỉnh menu chuột phải trên Windows 10
Tùy chỉnh Menu ngữ cảnh từ Registry Editor
Hãy nhấn tổ hợp phím Windows + R trên bàn phím. Trong hộp thoại “Run”, nhập “regedit” và sau đó nhấp vào “OK”.
Trong cửa sổ “Registry Editor”, hãy nhấp chuột vào mũi tên bên dưới thư mục “HKEY_CLASSES_ROOT”
Giả sử rằng bạn muốn xóa một mục trong menu ngữ cảnh, ví dụ như “Open with”. Hãy mở rộng đường dẫn thư mục “*> shellex> ContextMenuHandlers”.
Hãy tìm mục bạn muốn xóa “Open with” từ danh sách, nhấp phải chuột vào nó và chọn “Delete”. Điều này sẽ xóa đi key (khóa) và sub- key (khóa phụ) và tùy chọn này sẽ không xuất hiện khi bạn nhấp chuột phải vào một file.
Thêm một mục trong menu ngữ cảnh
Một cách khác để cá nhân hóa menu ngữ cảnh là thêm lệnh của riêng bạn để hỗ trợ các hành động.
Ví dụ: Chúng ta có thể thêm một mục mới có tên “Chrome” trên danh sách menu.
Mở rộng thư mục “*” hoặc unknown keys. Hãy chọn và nhấp phải chuột vào mục “Shell”, di chuột qua “New” và từ các tùy chọn đã được mở rộng hãy chọn “Key”
Đổi tên key thành “Chrome” và sau đó lặp lại bước này để tạo một sub-key (khóa phụ) cho khóa mới này. Thay đổi tên khóa phụ thành “Command”.
Nhấp vào khóa phụ đã được tạo, trên bảng bên phải hãy nhấp đúp chuột vào “(Default)” để thêm một lệnh.
Đóng Registry Editor và nhấp phải chuột một file để xác nhận là “Chrome “ được thêm vào menu ngữ cảnh.
Nếu bạn nhấp vào nó thì trình duyệt Google Chrome sẽ được bật lên.
Thêm hoặc xóa các mục trong menu ngữ cảnh “Send to”
Bạn có thể thêm hoặc xóa một mục trong menu tùy chọn “Send to”.
Hãy mở “Run” bằng tổ hợp phím “Win+R” trên bàn phím, nhập “shell: send to” và nhấp vào “OK”.
Nhấp phải chuột vào một không gian trống và chọn “new” từ các tùy chọn. Tại đây bạn có một tùy chọn để thêm một chương trình, một thư mục, một đường tắt đến một ứng dụng hay một thư mục.
Bạn có thể thêm một tùy chọn để gửi một file đến một liên kết cụ thể. Hãy chọn “Contact”, hãy thêm và nhập các chi tiết và sau đó nhấn “OK”. (Thao tác này chỉ thực hiện được trên một số phiên bản cũ của Windows 10)
Mục mới sẽ được thêm vào menu “Send to”.
Tùy chỉnh bằng cách sử dụng phần mềm menu ngữ cảnh của bên thứ 3
Việc sử dụng “Registry Editor” có thể khó vì bạn cần biết Key cụ thể cho một menu item hoặc một lệnh để thêm item. Khi này bạn có thể sử dụng một phần mềm của bên thứ 3 có độ tin cậy với Windows 10. Nhiều ứng dụng menu ngữ cảnh miễn phí cho phép bạn xem và tùy chỉnh menu chuột phải.
Một số ứng dụng nhấp phải chuột phổ biến là:
- Right-Click Extender for Windows.
- Context Menu Editor for Windows.
- Ultimate Windows Customizer.
Kết luận
Việc tùy chỉnh menu chuột phải đơn giản hơn nhiều so với bạn nghĩ đúng không nào!
Tùy chỉnh menu lộn xộn hoặc các mục mà bạn không bao giờ sử dụng… giúp việc thao tác trên máy tính trở nên đơn giản, thuận tiện hơn. Chúng ta có thể thay đổi menu ngữ cảnh bằng việc thêm hoặc xóa một vài tùy chọn thông qua Windows Registry Editor, hoặc sử dụng một phần mềm miễn phí của bên thứ 3.
Một trong hai phương pháp sẽ cung cấp cho bạn toàn quyền kiểm soát tùy chọn menu ngữ cảnh. Từ đó nâng cao năng suất của bạn với Windows 10!