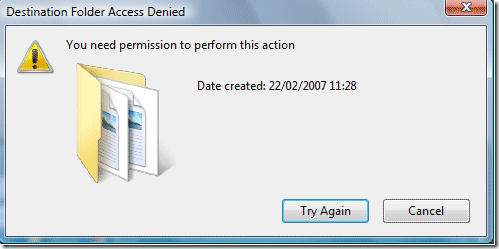Microsoft có một vài cách để bảo vệ file/ dữ liệu của bạn khỏi việc xóa, đổi tên hoặc thay đổi trong Windows để đảm bảo an toàn cho các thông tin. Nhưng chức năng bảo vệ này đôi khi có thể không theo ý muốn và dẫn đến lỗi you need permission to perform this action tạm dịch là “bạn cần giấy phép để thực hiện hành động này “. Điều này thường xảy ra khi bạn đang cố gắng mở một file, xóa một folder, hoặc chạy một ứng dụng. Trong một số trường hợp Windows có thể khóa các task hoặc các hành động.
Nếu bạn đang gặp phải lỗi này Vietgiatrang sẽ hướng dẫn bạn khắc phục bằng các giải pháp rất đơn giản ngay dưới đây.
Nguyên nhân của lỗi you need permission to perform this action
Lỗi you need permission to perform this action được gây ra do nhiều nguyên nhân khác nhau!
Bạn có thể gặp phải lỗi này nếu không có quyền bảo mật phù hợp, hoặc giấy phép sửa đổi không hợp lệ, hoặc file/ folder bị khóa bị khóa bởi hệ thống vì nó là tệp cần thiết cho các hoạt động của Windows.
Lỗi cũng có thể xảy ra bởi bị nhiễm malware hoặc việc việc sử dụng phần mềm của bên thứ 3. Những điều này vẫn có thể gây khó ngay cả khi bạn có tài khoản quản trị vì bạn không thể tạo, chỉnh sửa hay xóa bất kỳ một file/ folder nào.
Cách sửa lỗi You need permission to perform this action
Phần mềm bảo mật, diệt virut, hay Firewall có thể gây ra sự xung đột hoặc các lỗi. Việc tắt một cách tạm thời phần mềm diệt virus của bạn có thể là một cách an toàn và tốt nhất.
Lưu ý: Khi tắt phần mềm diệt virus của bên thứ 3 bạn phải bật Windows Defender đã được tích hợp sẵn trong Windows 10. Để đảm bảo máy tính của bạn vẫn được bảo vệ khi bạn đang cố gắng sửa lỗi.
Tắt phần mềm bảo mật của bên thứ 3
Một cách để tắt phần mềm diệt virus từ bên thứ 3 đó là sử dụng Task Manager. Hãy nhấn tổ hợp phím Ctrl + Alt + Del và chọn Task Manager.
Trong Task Manager hãy nhấp vào tab Startup và kiểm tra các phần mềm mà khởi động khi máy tính của bạn được bật lên. Chọn phần mềm diệt virus từ bên thứ 3 của ban và nhấp vào Disable để thay đổi trạng thái của nó.
Bạn làm tương tự với những phần mềm bảo mật của bên thứ 3 khác. Kiểm tra xem lỗi ấy đã được khắc phục chưa, nếu chưa ban hãy thực hiện theo phương pháp dưới đây.
Bạn có thể tắt Windows Defender và bật lại phần mềm diệt virus từ bên thứ 3 của bạn trở lại.
Quét malware bằng Windows Defender
Máy tính của bạn có thể đã bị nhiễm virus hoặc malware và gây ra lỗi You need permission to perform this action. Khi này bạn cần quét máy tính bằng Windows Defender để kiểm tra xem máy tính của bạn có bất cứ virus hay malware nào không và xóa nó. Sau đó bạn kiểm tra xem lỗi đã được khắc phục hay chưa.
Để làm được việc này bạn hãy vào Setting >> Update and Security
Chọn Windows Security từ menu bên trái màn hình và chọn Virus &Threat Protection
Trong cửa sổ mới hãy chọn Scan Options và chọn Full Scan. Điều này sẽ có thể giúp hệ thống phát hiện ra các phần mềm độc hại lén lút xâm nhập vào máy của bạn và loại bỏ chúng đi. Quick Scan cũng có thể làm tương tự nhưng nó sẽ không được hoàn chỉnh bằng Full Scan. Chúng tôi khuyên bạn nên dùng Full Scan để thực hiện quét.
Sau khi quá trình hoàn thiện bạn hãy kiểm tra xem lỗi đã được khắc phục hay chưa!
Quét bằng công cụ kiểm tra file hệ thống SFC
SFC là viết tắt của cụm System File Checker là một trong những công cụ của trình sửa lỗi để phát hiện và giải quyết các lỗi khác nhau trong máy tính.
Hãy mở Command Prompt bằng cách nhập CMD vào hộp tìm kiếm của phím Windows. Sau đó bạn hãy chọn Run as admintrator
Nhập dòng lệnh sau: sfc /scannow
Sau khi quá trình quét hoàn tất SFC sẽ tự động nhận dạng lỗi. Sau đó bạn hãy thử thực hiện hành động xem lỗi này đã được khắc phục hay chưa.
Thêm tài khoản của bạn vào nhóm quản trị viên
Nếu có nhiều tài khoản quản trị viên và bạn đang cố gắng truy cập vào nội dung của một quản trị khác thì bạn sẽ nhận được thông báo lỗi You need permission to perform this action.
Để thêm một tài khoản khác bạn hãy vào Start >> Computer Management
Chọn Local Users And Groups, nhấp đúp chuột vào thư mục Users
Nhấp đúp chuột vào tài khoản trong ngăn bên trái
Vào tab Member of và chọn nút Add
Bạn hãy nhập “ Adminstrators” vào hộp Enter the object names to select và nhấp vào nút Check names > OK. Chọn Adminstrators và nhấn nút Apply >> OK.
Khi tài khoản quản trị viên của bạn ở trong nhóm. Hãy kiểm tra xem lỗi có còn xảy ra nữa không nhé.
Kiểm tra xem file/folder của bạn có chạy với một tài khoản quản trị khác không
Nhấp chuột phải vào nút Start chọn Run để mở hộp thoại Run. Nhập vào đó lệnh netplwiz và nhấn nút Enter trên bàn phím.
Trong cửa sổ mới, bạn sẽ thấy các tài khoản người dùng và các loại tài khoản. Để thay đổi loại cho các tài khoản bạn có với các đặc quyền quản trị viên bạn thực hiện như sau:
Nhấp vào tab User và chọn tài khoản bạn muốn để thay đổi dưới phần Users of this computer.
Nhấp vào nút Properties
Nhấp chọn vào tab Membership và chọn vào 1 trong số các nút Stand hoặc Adminstration cho loại tài khoản người dùng. Nhấp vào Apply và OK để kết thúc quá trình.
Thử hành động mà bạn muốn lại xem lỗi đã được khắc phục chưa!
Khởi động lại ở chế độ an toàn – Safe Mode
Trước đây, các người dùng Windows nhấn phím F8 để vào chế độ an toàn- Safe Mode. Nhưng điều này đã được thay đổi trong hệ điều hành Windows 10. Bạn có thể làm theo các bước sau để khởi động lại ở chế độ an toàn.
Nhấn nút Start >> Power , nhấn giữ phím Shift nhấn phím Restart để mở màn hình Troubleshooting
Chọn Advanced Options
Tiếp theo, nhấp chọn Startup setting
Chọn nút Restart
Khi bạn khởi động máy tính, hãy nhấn phím F4 để khởi động ở chế độ Safe Mode. Sau đó bạn hãy thực hiện các hành động này ở chế độ này xem lỗi đó còn xuất hiện hay không.
Sử dụng phần mềm Unlocker để mở khóa cho các file/ folder
Nếu bạn cố gắng mở một file/ folder mà xuất hiện lỗi này. Bạn có thể sử dụng chương trình miễn phí có tên Unlocker để nhận dạng chương trình mà đang khóa folder.
Cài đặt Unlocker => nhấp vào Advanced và bỏ tích check vào mục Install Delta Toolbar. Khi quá trình cài đặt hoàn tất, vào folder của bạn trong File Explorer => nhấp chuột phải lên nó và chọn Unlocker. Bạn sẽ thấy một cửa sổ hiện lên với danh sách các chương trình và các quá trình đang khóa folder. Nếu không có bất kỳ thứ gì, nó sẽ báo cho bạn rằng “ No locking handle found”.
Nếu có 1 danh sách hiện ra và 3 nút kill process, unlock để mở khóa một khóa cụ thể và unlock all để giải phóng tất cả các khóa trên folder.
Bạn có thể chọn 1 trong 3 nút đó để có thể khắc phục lỗi này.
Lấy giấy phép điều khiển đầy đủ cho một file/ folder
Nhấp chuột phải vào file hoặc folder bạn muốn để xóa hoặc mở và chọn Properties.
Chọn tab Security và chọn Advanced
Trong mục Owner, chọn đường dẫn Change
Trong trường Enter the object name to select, điền tên tài khoản người dùng của bạn và chọn Check Name.
Sau đó chọn OK và nhấp tích chọn checkbox Replace owner on subcontainers and objects.
Quay trở lại thư mục Properties và nhấp OK
Nếu bạn muốn chọn các giấy phép mà không có quyền sở hữu file/ folder. Hãy chọn Properties vào tab Security và nhấp vào Advanced. Bên dưới cột Access hãy kiểm tra xem tài khoản của bạn có toàn quyền kiểm soát – Full control.
Nếu không hoặc tài khoản của bạn không có trong danh sách => nhấp vào Add và nhấp vào đường dẫn Select a Principal.
Điền vào vị trí tên người dùng trong hộp Enter the object name to select field.
Nhấp vào nút Check Names để xác nhận tài khoản người dùng của bạn và nhấp chọn nút OK. Đánh dấu vào Checkbox bên cạnh Full Control, mọi hành động ngoại trừ giấy phép đặc biệt được đánh dấu.
Thực hiện hành động bạn muốn xem có còn xuất hiện hay không!
Gỡ cài đặt các ứng dụng thủ phạm
Nếu một ứng dụng là nguyên nhân gây ra lỗi này bạn sẽ cần phải xóa nó để khắc phục lỗi. Hãy gỡ cài đặt và cài lại nó xem sự cố này có thể được khắc phục hay không. Các bước thực hiện như sau:
Vào Setting >> Apps
Tìm ứng dụng mà bạn muốn gỡ đặt, chọn nó và nhấp vào nút Uninstall. Sau khi đã gỡ cài đặt rồi bạn hãy cài đặt lại ứng dụng ấy và thử lại xem lỗi đã được khắc phục chưa.
Nếu không có giải pháp nào bên trên hiệu quả, bạn có thể phải làm sạch lại hệ thống của mình. Hãy nhớ đây là phương cách cuối cùng vì quá trình này sẽ làm sạch toàn bộ thiết bị của bạn. Nếu bạn muốn làm theo hướng này, trước tiên hãy sao lưu các file của bạn sử dụng lưu trữ đám mây. Hoặc sử dụng ổ cứng ngoài hoặc di chuyển dữ liệu này sang một máy tính khác.
Sau cùng mình đã điểm qua các cách khắc phục lỗi You need permission to perform this action trên máy tính đơn giản và hiệu quả nhất. Hãy thực hiện và để lại comment chia sẻ những vấn đề của bạn nhé! Chúc bạn khắc phục lỗi thành công!