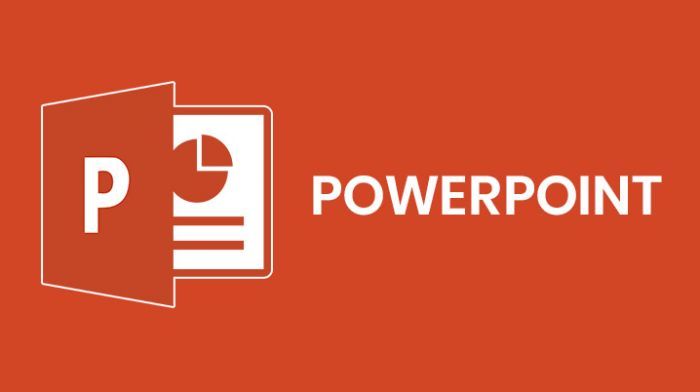Bạn đang cần tạo một bài thuyết trình, tuy nhiên PowerPoint lại quá nhiều mục và chức năng khiến bạn choáng ngợp. Xem ngay cách sử dụng PowerPoint từ A – Z để giúp bạn tạo bài thuyết trình hấp dẫn với powerpoint trong thời gian ngắn nhất.
Hướng dẫn sử dụng PowerPoint cho người mới bắt đầu
Chúng ta sẽ nói đến các thao tác bạn thường làm khi tạo bài trình bày sau đây:
1. Thêm slide mới
Bạn có thể hiểu slide là các trang trong bài trình bày mà bạn có thể thêm nội dung vào đó. Để tạo một slide mới, hãy di chuyển để tab Home trong thanh công cụ của PowerPoint.
Sau đó nhấp vào nút New Slide để thêm một slide mới vào bài trình bày của bạn.
Bạn sẽ thấy các tấm hình thu nhỏ mà chúng nằm trên thanh hiển thị bên trái màn hình. Sau đó bạn sẽ tạo nội dung cho mỗi slide.
Trên thực tế không có giới hạn nào về số lượng slide mà file PowerPoint của bạn có thể chứa. Nhưng bạn nên xem xét rằng bạn cần bao nhiêu trang để trình bày được trọn vẹn các quan điểm của mình. Con số này sẽ tùy thuộc vào nội dung mà bài trình bày của bạn nói tới.
2. Thêm nội dung trong Powerpoint
Nội dung là linh hồn của mỗi slide. PowerPoint cung cấp nhiều loại nội dung khác nhau như: văn bản, đồ thị, biểu đồ, bảng,…
Cách dễ nhất để thêm nội dung là bắt đầu bằng cách chọn một Layout – bố cục. Để làm điều này bạn có thể chọn từ tab Home => Layout.
Các bố cục này có chứa những chiếc hộp nội dung – Content Boxes. Bạn có thể dễ dàng thêm nội dung riêng của mình vào.
3. Chọn giao diện, chủ đề cho slide
Sau khi bạn xây dựng xong nội dung cho bài thuyết trình của bạn. Đã đến lúc bạn nghĩ tới việc thêm kiểu cách để bài trình bày trở nên thực sự trực quan và sinh động hơn.
Để làm điều đó bạn hãy di chuyển đến tab Design và chọn một trong các tấm hình thu nhỏ của chủ đề mà bạn thấy đẹp nhất.
Sử dụng các Theme để tạo hình nền, màu sắc, kiểu cách cho mỗi slide. Thay đổi theme đồng nghĩa với việc thay đổi toàn bộ bản trình bày về: màu sắc, font chữ,… Điều này có thể giúp bạn tiết kiệm đáng kể thời gian để tạo một bài thuyết trình trực quan và hấp dẫn.
Ngoài việc chọn chủ đề có sẵn trên powerpoint, bạn có thể tìm những chủ đề bắt mắt chưa từng thấy trên Presentation Magazine. Đây là một website dịch vụ cho phép bạn tải xuống không giới hạn các theme đẹp và chuyên nghiệp cho bài thuyết trình.
Sau khi tải về các theme cao cấp này. Bạn hãy biến nó thành của riêng bạn bằng cách tùy chỉnh.
4. Cách tùy chỉnh mẫu chủ đề PowerPoint
Chọn các slide cho bài trình bày
Các mẫu PowerPoint cao cấp thường có nhiều slide được làm thủ công. Tốt nhất bạn chỉ nên chọn một số mẫu để xây dựng cho slide của bạn.
- Để chọn slide bạn chọn tab View và tìm Slide Sorter.
- Ở chế độ xem Slide Sorter, hãy nhấp và kéo các slide để sắp xếp lại chúng.
- Nếu cần xóa các trang slide không cần thiết bạn nhấn giữ phím Shift và chọn slide và nhấn nút Delete.
- Sau đó quay lại và bắt đầu làm việc bằng cách chọn tab View và tìm chế độ Normal.
Chọn nội dung cho các Slide
PowerPoint cơ bản bao gồm chữ văn bản và hình ảnh. Thêm văn bản tùy chỉnh là một trong những cách chỉnh sửa dễ dàng nhất và phổ biến.
Bố cục tạo sẵn bao gồm các hộp văn bản đã được sắp xếp trên slide. Để thêm những từ ngữ của bạn, hãy bôi đen nội dung của bất kỳ hộp văn bản nào. Sau đó chỉ cần nhập chữ vào. Hãy lặp lại quá trình này để tạo ra nội dung hoàn chỉnh cho bài thuyết trình.
Thêm các hình ảnh
Bạn muốn thêm những hình ảnh vào bài trình bày PowerPoint. Để thực hiện điều này trên các mẫu PowerPoint có sẵn bạn cần xác định các slide cho phép bạn thêm ảnh.
- Xác định các vị trí cần thêm ảnh.
- Mở nơi lưu trữ tấm ảnh mà bạn mong muốn thêm vào slide.
- Nhấp giữ vào tấm ảnh đó và kéo nó đến nơi bạn muốn trên slide.
Bức ảnh của bạn sẽ được nằm gọn trong khung hình bạn mong muốn với tỷ lệ hoàn hảo!
Thay đổi màu sắc của đối tượng
Các đối tượng cần được thay đổi màu để tạo một sự tương phản và tính trực quan cho bài trình bày.
Ví dụ: Thay đổi các khối màu của các cột trên biểu đồ để phân biệt các đối tượng biểu diễn khác nhau.
Để làm được điều đó bạn cần di chuyển đến tab Format, nhấp vào menu thả xuống của nút Shape Fill. Bạn sẽ thấy một bảng màu hiện ra, khi đó bạn chỉ cần chọn một màu sắc mong muốn là OK!
Thay đổi phông chữ
Không có bài thuyết trình PowerPoint nào có thể bỏ qua phần tùy chỉnh font chữ. Chỉ với một vài chỉnh sửa về phông chữ, bạn có thể làm đoạn văn bản của mình trở nên nổi bật hơn và thu hút hơn.
Để thay đổi phông chữ bạn cần:
- Bôi đen văn bản cần thay đổi font.
- Chọn tab Home tìm đến mục font chữ được đánh dấu màu đỏ như hình minh họa
- Nhấp vào mũi tên và chọn một font chữ đẹp từ danh sách thả xuống.
Ở đây bạn còn có thể thay đổi màu sắc chữ, kích thước chữ, in đậm, in nghiêng hoặc gạch chân.
Cách sử dụng công cụ PowerPoint khi thuyết trình
PowerPoint cung cấp các công cụ hỗ trợ cho diễn giả khi thuyết trình. Cùng tìm hiểu một số công cụ có giá trị nhất cho diễn giả ngay nhé!
1. Sử dụng Speaker Notes
Bài trình bày PowerPoint sẽ thể hiện nội dung bạn muốn thuyết trình. Vậy nên một số tình tiết quan trọng nếu không có trong bài trình bày PowerPoint có thể sẽ bị quên và bỏ lỡ.
Khi này bạn sẽ cần những ghi chú dành riêng cho diễn giả. Để tạo những ghi chú này bạn mở tab View và chọn Notes page. Hãy nhập ghi chú của mình vào trang ghi chú bên dưới trang trình bày của bạn.
Chi chú cho người thuyết trình này sẽ được hiển thị ở chế độ cho diễn giả
2. Presenter View
Một chức năng khác mà bạn cần sử dụng đó là Presenter View – chế độ xem cho diễn giả. Khi khán giả thấy bài trình chiếu mà bạn tạo ra trên màn hình LCD. Bạn có chế độ xem riêng tư của riêng mình để nhìn thấy: Speaker Notes – ghi chú, các slide tiếp theo…
Hãy bật chế độ xem cho diễn giả ở tab Slideshow và nhấp vào ô Use Presenter View.
3. Spelling and Grammar Check – Kiểm tra chính tả và ngữ pháp
Nếu bạn muốn kiểm tra chính tả, rất đơn giản bạn hãy sử dụng tính năng kiểm tra chính tả và ngữ pháp bằng cách:
Di chuyển đến tab Review => chọn Spelling, các lỗi chính tả của bạn sẽ được phát hiện.
Lưu ý: Tính năng này trên PowerPoint chỉ phát hiện cho ngôn ngữ là tiếng Anh. Nếu bản trình chiếu của bạn là tiếng Việt thì sẽ không xài được chức năng này nhé!
Hướng dẫn cách sử dụng các Tab chính của powerpoint
Để biết cách sử dụng powerpoint bạn cần hiểu được các tính năng trên thanh công cụ bao gồm: Một dãy các tab và bạn có thể di chuyển đến chúng. Mỗi tab lại chứa các công cụ có chức năng riêng biệt để làm việc với bài trình bày.
Khi bạn bật lên các tab trên thanh công cụ PowerPoint, bạn sẽ thấy các nút và các tùy chọn để làm mới bài trình bày của mình. Hãy đi sâu hơn một chút nữa về cách sử dụng các tab này nhé!
1. Tab Home
Tab này bao gồm các công cụ nhiều nhất trong PowerPoint.
Chúng ta thường ở trong tab Home khi làm việc trên PowerPoint. Lý do là bởi vì nó có mọi công cụ bạn cần bao gồm:
- New slide: Thêm một slide mới
- Font: Thay đổi chữ về: kiểu dáng, kích thước, căn lề, danh sách, …
- Các hình khối
- Các công cụ sao chép , dán, tìm kiếm, thay thế nội dung.
2. Tab Insert
Khi bạn làm việc trong PowerPoint bạn sẽ cần thêm các yếu tố nội dung vào một slide để nội dung thêm hấp dẫn.
Tab Insert có mọi công cụ để thêm các yếu tố mới vào một slide. Bạn có thể chọn nhiều loại đối tượng để thêm vào slide của mình. Chẳng hạn như:
- Bảng, ảnh, album ảnh,…
- Các hình khối, smart art, đồ thị
- Liên kết, chú thích
- Hộp văn bản, tiêu đề và chân,
- Các loại chữ nghệ thuật,…
3. Tab View
PowerPoint có nhiều chế độ xem, đó là cách cách khác nhau để làm việc với cùng một bài trình bày. Việc thay đổi chế độ xem giúp bạn có góc nhìn khác về nội dung bài thuyết trình.
Sử dụng các chế độ xem là một cách khác để sửa và xây dựng bài trình bày PowerPoint của bạn.
Trong hình ảnh bên dưới, bạn có thể thấy sự khác nhau giữa chế độ xem Normal (thường) và chế độ Slide Sorter (bao quát các slide).
- Normal: Là chế độ xem hiển thị từng slide
- Slide Sorter: là chế độ xem tạo hình thu nhỏ, điều đó giúp bạn kéo thả và sắp xếp lại các bản trình bày.
4. Tab Design
Làm sao để một bài thuyết trình trở nên thực sự hấp dẫn và thu hút khán giả. Chúng tôi khuyên bạn nên dùng các chủ đề và kiểu cách trong PowerPoint để tạo thêm sự hấp dẫn và trực quan cho bài trình bày của mình. Tab Design sẽ giúp bạn làm được điều này!
Trên tab Design, hãy chọn một chủ đề để thay đổi phong cách cho bản trình bày của bạn. Bạn cũng có thể thay đổi màu sắc cho chủ đề, điều này rất đơn giản.
Một số thủ thuận giúp bạn có bài thuyết trình thành công
Bạn đã học cách để sử dụng PowerPoint và một số cách để tùy chỉnh khi dùng powerpoint. Nhưng nhiêu đó chưa đủ để bạn thành công trong một bài thuyết trình PowerPoint.
Hãy xem thêm một số mẹo, thủ thuật để tạo nên một bài thuyết trình thành công sau đây!
Có một mục tiêu rõ ràng
Hãy nhìn thẳng vào vấn đề để tìm ra mục tiêu chính bạn muốn truyền tải cho khán giả. Chắc hẳn bạn đã không ít lần tham gia những bài thuyết trình dài dòng mà không truyền tải một mục tiêu rõ ràng!
Trước khi xây dựng bài trình bày PowerPoint hãy hình dung mục đích rõ ràng trong đầu của mình. Mục tiêu đó thường thông báo, thu hút khán giả và đem lại nhiều lợi ích cho khán giả.
Bạn nên gạch chân ra các mục đích đó rồi bắt tay vào tạo các slide ngắn gọn, rõ ý và xúc tích. Để làm được bạn hãy tìm hiểu kỹ chủ đề thuyết trình của mình để nắm được mục tiêu của mình một cách rõ ràng nhất nhé.
2. Minh họa các khái niệm bằng đồ thị
Điều quan trọng cho người mới bắt đầu sử dụng PowerPoint là: “Đừng bao giờ cố gắng nói về một khái niệm. Hãy mô tả nó bằng những thứ thật trực quan”.
Sử dụng công cụ hỗ trợ sự trực quan là một yêu cầu lớn của khán giả đối với người thuyết trình. Trong đó đồ thị là một người bạn trí cốt của người thuyết trình thành công. Đây là một yếu tố kết hợp giữa thông tin và đồ họa để tạo nên một hình ảnh thật đẹp giúp truyền tải một khái niệm một cách trực quan dễ hiểu hơn.
Thực tế cũng cho thấy những slide càng nhiều chữ càng kém thu hút hơn. Còn slide đơn giản, ít trữ, hình ảnh trực quan sẽ hấp dẫn người nghe, người xem.
3. Sử dụng hoạt ảnh và chuyển tiếp tinh tế
Hoạt ảnh cũng là một yếu tố đặc sắc trong những bài thuyết trình PowerPoint thành công. Tuy nhiên bạn nên sử dụng chúng một cách tiết kiệm.
Hình ảnh giúp tạo ra các hiệu ứng chuyển tiếp đẹp mắt. Cùng với đó nó có thể xuất ra các đối tượng theo thứ tự bạn mong muốn. Nhưng nếu hoạt ảnh được sử dụng quá nhiều hoặc thiếu tinh thế có thể gây khó chịu cho khán giả.
4. Tương tác để thu hút khán giả
Cho dù chủ đề của bạn hấp dẫn đến đâu, bạn không thể đòi hỏi sự tham gia tự nguyện của mọi người. Thay vào đó bạn hãy tạo ra điều gì đó thật sự thu hút họ tham gia.
Một cách thú vị để thu hút khán giả đó là tạo ra những Slide kiểm tra tương tác với khán giả. Điều này sẽ thu hút khán giả tập trung vào bài thuyết trình của bạn. Hoặc tạo các câu đố tương tác vui vẻ với khán giả.
5. Đưa thông điệp mạnh mẽ vào phút cuối để gây ấn tượng
Bài thuyết trình PowerPoint tốt sẽ tạo được ấn tượng cho khán giả từ phút đầu tiên. Nhưng quan trọng không kém và còn quan trọng hơn cả đó là sự ấn tượng ở phút cuối của bài thuyết trình.
Bạn cần phải kết thúc bài thuyết trình bằng một thông điệp mạnh mẽ để lại dấu ấn với khán giả. Bạn có thể làm điều này bằng cách:
- Tóm tắt lại nội dung
- Hoặc đưa ra một câu hỏi lớn
Trên đây là cách sử dụng PowerPoint từ A – Z. Bạn đã nắm rõ các bước để xây dựng slide powerpoint hoàn hảo đúng không nào! Hy vọng rằng chúng đã giúp bạn tạo nên một bài thuyết trình thành công với PowerPoint. Chúc các bạn xây dựng bài thuyết trình thành công!