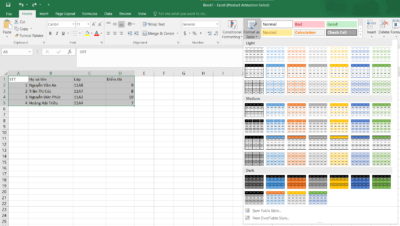Tạo bảng Excel chuyên nghiệp như thế nào? Bài viết này Vietgiatrang sẽ hướng dẫn bạn 3 cách kẻ bảng trong Excel 2016 cực kỳ dễ thực hiện. Thêm vào đó là hướng dẫn chỉnh sửa bảng chuyên nghiệp, đẹp mắt nhất. Cùng theo dõi ngay nhé!
3 Cách kẻ bảng trong Excel
Đầu tiên chúng ta sẽ có một sheet số liệu trong Excel như hình dưới đây và nhiệm vụ của chúng ta là biến nó thành một bảng. Chúng ta sẽ xem lần lượt 3 cách kẻ bảng cho sheet số liệu này nhé.
Cách 1: Tạo bảng sử dụng Insert Table
Bước 1: Đầu tiên chúng ta bôi đen phần dữ liệu cần tạo bảng sau đó chuyển sang tab Insert nhấn nút Table hoặc tổ hợp phím Ctrl + T để thao tác nhanh hơn.
Bước 2: Khi đó cửa sổ Create Table hiện lên bạn có thể tùy chỉnh vùng kẻ bảng. Theo mặc định thì vùng kẻ bảng là vùng mà ta bôi đen. Nhưng chúng ta có thể tùy chỉnh bằng cách thay đổi các thông số trong trường. Ngoài ra còn có một Check Box có tên là My table has headers:
- Nếu bảng của bạn đã có tiêu đề rồi thì hãy đánh tích và ô này. Ví dụ như bảng trên của mình là đã có tiêu đề cho từng cột như: STT, Họ tên,…
- Nếu bảng chưa có tiêu đề hãy bỏ tích ở mục này để phần mềm tự động cho bạn thêm 1 hàng ở trên để bạn điền tiêu đề từng cột
Cuối cùng chúng ta nhấn nút OK để xác nhận và kẻ bảng. Kết quả sẽ được một bảng như hình dưới đây.
Tuy nhiên cách tạo bảng này sẽ mặc định một mẫu bảng cố định được tạo ra là màu xanh dương và màu trắng. Nếu bạn mong muốn nhiều màu sắc khác thì bạn có thể thực hiện theo cách thứ 2 dưới đây.
Cách 2: Kẻ bảng bằng Format as Table
Format as Table là một lệnh nằm ngay trong tab Home, cách thực hiện như sau:
Bước 1: Bôi đen phần nội dung bạn muốn kẻ bảng
Bước 2: Nhấp vào lệnh Format as Table trên thanh công cụ như hình dưới đây. Sau đó một danh sách các bảng với các style khác nhau được thả xuống. Khi đó chúng ta chọn một mẫu style phù hợp.
Bước 3: Khi bạn chọn một mẫu bảng rồi thì cửa sổ Create Table lại hiện ra để bạn định nghĩa vùng kẻ bảng và tiêu đề. Khi đó bạn có thể tùy biến theo mong muốn của mình và nhấn nút OK để xác nhận. Bảng mới tạo ra sẽ có màu sắc và phong cách khác đa dạng hơn như hình dưới đây.
Cách 3: Kẻ bảng bằng Border
Kẻ bảng sẽ đơn giản hơn nhiều khi bạn sử dụng lệnh Border (đường bao), bảng tạo ra sẽ đơn giản hơn vì không có màu sắc và chỉ có 1 phông chữ. Để tạo bảng theo cách này bạn hãy làm theo các bước sau:
Bước 1: Bôi đen phần nội dung muốn kẻ bảng.
Bước 2: Chọn nút mũi tên chỉ xuống như trong hình, khi đó 1 danh sách thả xuống bao gồm các tùy chọn đường bao khác nhau. Ở đây để kẻ bảng ta sẽ chọn đường bao All Borders .
Bảng sẽ được kẻ ngay lập tức được tạo ra với định dạng đơn giản như hình dưới đây:
Cách chỉnh sửa bảng trong Excel
Nếu bảng được tạo ra chưa được đúng mong muốn! Đừng lo, chúng ta có thể điều chỉnh lại. Đầu tiên bạn hãy bôi đen một hoặc nhiều ô trong bảng. Khi đó sẽ xuất hiện phần Table tool trong tab Design của thanh công cụ, bạn hãy nhấp vào tab Design để bắt đầu tùy chỉnh bảng.
Tại tab Design bạn sẽ thấy nhiều lệnh khác nhau bên dưới thanh công cụ. Ở đây chúng ta thấy chú ý đến mục Table Style Options với các tùy chọn như sau:
- Header rows: Làm nổi bật hàng đầu tiên (tiêu đề) bằng phông chữ in đậm và màu sắc cột đậm
- Total rows: Tạo ra một hàng Total (Tổng) tính tổng các giá trị của bảng
- Banded rows: Làm nổi bật các cột ở vị trí xen kẽ nhau
- First columns: Làm nổi bật cột đầu tiên
- Last columns: Làm nổi bật cột cuối cùng
- Banded columns: Làm nổi bật các cột ở vị trí xen kẽ nhau
- Filter Button: Ẩn hoặc hiện nút Filter (hình mũi tên) trên hàng tiêu đề
Tùy vào mong muốn mà bạn có thể chọn hoặc bỏ chọn các mục tương ứng để tùy chỉnh.
Ví dụ:
Ở đây mình muốn tổng kết số điểm thi của các bạn và làm nổi bật cột đầu tiên. Mình sẽ đánh dấu tích vào ô total row và ô First column. Kết quả cho ra như hình dưới đây:
Trên đây Vietgiatrang đã hướng dẫn bạn đọc cách kẻ bảng trong Excel nhanh nhất và cách chỉnh sửa bảng sao cho đẹp mắt và chuyên nghiệp. Chúc bạn đọc thực hiện thành công và có những biểu mẫu bảng đẹp như ý nhé.