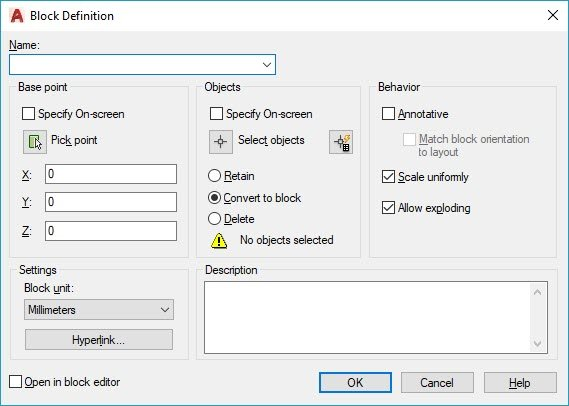Chia sẻ bạn danh sách lệnh và phím tắt trong AutoCAD. Mình sẽ giải thích chức năng của các lệnh cơ bản trong AutoCAD kèm theo các phím tắt thông dụng mà bạn cần biết. Bên cạnh đó một số lệnh đặc biệt ít được biết đến nhưng rất hữu ích. Ngay sau đây chúng ta hãy cùng khám phá nhé.
Các lệnh cơ bản trong AutoCAD
Dưới đây là danh sách một số lệnh cơ bản mà người dùng phải biết. Danh sách gồm các lệnh với chức năng vẽ và di chuyển.
L: Sử dụng để vẽ các đường thẳng trong bản vẽ
C: Sử dụng để vẽ các đường tròn
PL: Sử dụng để tạo các đường Polyline trong bản vẽ
REC: Sử dụng để vẽ hình chữ nhật
POL: Vẽ đa giác có số cạnh từ 3 đến 1024
ARC: Lệnh này được sử dụng để vẽ một cung tròn
ELLIPSE: Cũng như tên, lệnh này được sử dụng để vẽ một hình Elip
REG: Là lệnh tạo ra một vùng có hình dạng bất kỳ
CO: Sử dụng để sao chép một hoặc nhiều đối tượng
ARRAY: Tạo một mảng theo hình chữ nhật, hình tròn hoặc một đường do bạn vẽ ra
TR: Được sử dụng để cắt tỉa một khối hình học
OP: Mở cửa sổ Options, chứa hầu hết các cài đặt trong AutoCAD
SC: Lệnh này được sử dụng để thay đổi tỷ lệ của một đối tượng
B: Được sử dụng để tạo ra một khối và đặc điểm của khối có thể được cài đặt trong bảng Block Definition
I: Sử dụng để chèn một khối hoặc một bản vẽ khác dưới dạng một khối vào bản vẽ
ST: Lệnh này được sử dụng để mở cửa sổ Text Style được sử dụng để cài đặt kiểu chữ mặc định trong AutoCAD
X: Lệnh này được sử dụng để tách các đối tượng phức tạp như Polyline thành các đường cơ bản, hay một mảng thành các khối hình học cơ bản.
F: Làm tròn các cạnh sắc của khối hình học. Chức năng này còn được gọi là Phi- lê
CHA: Lệnh này tạo ra các cạnh xiên vào các góc nhọn, các cạnh xiên này được gọi là vát mép
LA: Lệnh này sẽ mở bảng màu quản lý quản lý thuộc tính lớp
Các phím tắt thường dùng
Phím tắt là một cách nhanh nhất để thực hiện một công việc nào đó trong AutoCAD. Danh sách dưới đây sẽ liệt kê ra các phím tắt thông dụng nhất truong AutoCAD.
Ctrl + N: Sử dụng để mở tab Drawing trong AutoCAD
Ctrl + S: Sử dụng để lưu bản vẽ
Ctrl + Shift + S: Tương tự như tính năng Save as, để lưu bản vẽ như một file mới
Ctrl + 0: Xóa màn hình và chỉ hiển thị vùng bản vẽ và ẩn tất cả các bảng và tab. Nhấn lại một lần nữa để trở về giao diện mặc định
Ctrl + 1: Chọn một đối tượng và nhấn phím này để mở properties palette– Bảng màu đặc tính trong đó liệt kê tất cả thuộc tính của đối tượng. Bạn cũng có thể dùng lệnh PR để mở property palette– bảng thuộc tính
Ctrl + 2: Sử dụng để mở bảng màu trung tâm- design center palette
Ctrl + 9: Sử dụng để chuyển đổi chế độ hiển thị của một dòng lệnh khi dòng lệnh bị ẩn khỏi bản vẽ
Ctrl + C: Sao chép đối tượng lưu vào khay nhớ tạm
Ctrl + V: Dán đối tượng vừa sao chép vào khay nhớ tạm
Ctrl + V+ S: Dán một khối đối tượng vừa sao chép.
Ctrl + Z: Hoàn tác một hành động trước đó trong bản vẽ. Bạn có thể nhấn nhiều lần để trở lại các thao tác trước đó
Ctrl + Y: ngược lại với hoàn tác, phím tắt này giúp bạn tiến lên so với hoàn tác 1 bước
Ctrl + Tab: Sử dụng để chuyển tử tab này sang tab khác.
Cách sử dụng thanh trạng thái
Thanh trạng thái (Status bar) là một đối tượng quen thuộc trong giao diện người dùng. Trong thanh trạng thái chứa nhiều công cụ thường được sử dụng khi tạo bản vẽ. Bạn có thể sử dụng các tính năng này bằng cách nhấp vào biểu tượng của nó trên thanh trạng thái hoặc sử dụng phím tắt và lệnh.
F7: Chuyển đổi chế độ hiển thị của lưới trong vùng vẽ của bạn
F9: Sử dụng để chuyển con trỏ đến vị trí được cài đặt trong chế độ Snap. Dưới đây là bảng Snap spacing, bạn có thể cài đặt vị trí tọa độ tại vùng được khoanh màu đỏ.
DYNMODE: Là lệnh giúp bạn nhập liệu tự động, khi nhập lệnh này bạn hãy thiết lập giá trị 3 để tính năng này được tích cực.
F8: Bật / tắt chế độ trực giao. Khi bật chế độ này, bạn chỉ có thể tạo các đường theo chiều ngang hoặc chiều dọc.
F10: Bật / tắt tracking Polar. Với tính năng này, bạn có thể tạo các đường nghiêng theo bất kỳ góc nào được xác định trong góc tăng dần.
ISODRAFT: Sử dụng tính năng này, bạn có thể kích hoạt mặt phẳng vẽ độc lập. Bạn có thể chọn từ Isoplane Left, Isoplane Top và Isoplane Right. Bạn cũng có thể chuyển đổi giữa các mặt phẳng độc lập khác nhau bằng phím chức năng F5. Giá trị mặc định của tùy chọn ISODRAFT là orthographic.
F11: Bật / tắt tính năng snap tracking đối tượng. Sử dụng tùy chọn này, bạn có thể theo dõi các điểm nhanh của hình học như tâm, điểm giữa, điểm cuối, v.v. và tạo hình với các điểm tham chiếu của chúng.
F3: Mở bảng tùy chọn Object Snap settings
LWDISPLAY: Hiển thị độ dày của đường trong bản vẽ
TRANSPARENCYDISPLAY: Hiển thị giá trị độ trong suốt của đối tượng và thay đổi giá trị này
SELECTIONCYCLING: Chọn các đối tượng chồng chéo lên nhau một cách dễ dàng. Danh sách các đối tượng chồng chéo nhau sẽ được hiển thị trong 1 bảng để bạn dễ dàng lựa chọn.
F6: phím tắt này có thể bật tắt tính năng gốc tọa độ động.
GRAPHICSCONFIG: Lệnh này cho phép bạn có thể mở cửa sổ cấu hình Đồ họa được sử dụng để thay đổi cài đặt liên quan đến hiển thị và thuộc tính đồ họa của AutoCAD.
Các lệnh chung
Các lệnh dưới đây được sử dụng để hỗ trợ quá trình vẽ bản vẽ của bạn trong nhiều trường hợp đặc thù.
BCOUNT: được sử dụng để đếm số lượng khối trong bản vẽ của bạn.
TXTEXP: bạn có thể chuyển đổi văn bản dưới dạng một dòng cũng như nhiều dòng thành dạng hình học như hình tròn, vuông,…
XLINE (XL): tạo các đường vô hạn bắt đầu từ điểm được chọn.
POINT (PO): Lệnh Point được dùng cho nhiều mục đích khác nhau như: định vị đối tượng, giao điểm, vị trí đường tim
REVCLOUD: Chức năng này cho phép bạn tạo ra đám mây để viết ghi chủ hoặc các bản phác thảo
SKETCH: Bạn có thể tạo ra một bản phác thảo với hình vẽ tay tự do
MULTIPLE: Nếu bạn muốn lặp lại bất kỳ lệnh nào mà không cần nhấn phím enter thì hãy sử dụng lệnh MULTIPLE
NCOPY: Sử dụng lệnh này để sao chép các đối tượng lồng nhau từ một khối
‘CAL: lệnh con này, bạn có thể thực hiện các phép tính trực tiếp trên dòng lệnh AutoCAD ngay cả khi bạn đang ở giữa lệnh
SP: Sử dụng lệnh này, bạn có thể kiểm tra chính tả và sửa lỗi chính tả của văn bản theo tiếng anh và một số ngôn ngữ có sẵn
ARCTEXT: Tạo văn bản với nhiều kiểu căn lề như lề cong, thẳng,…
OOPS: sử dụng để khôi phục đối tượng bị xóa cuối cùng trong bản vẽ của bạn. Để khôi phục đối tượng đã xóa thì chỉ cần gõ OOPS và nhấn enter.
Trên đây là bài viết về các lệnh cơ bản trong AutoCAD. VietGiaTrang hy vọng bài viết sẽ giúp bạn nhiều trong quá trình sử dụng AutoCAD để tạo ra các bản vẽ.