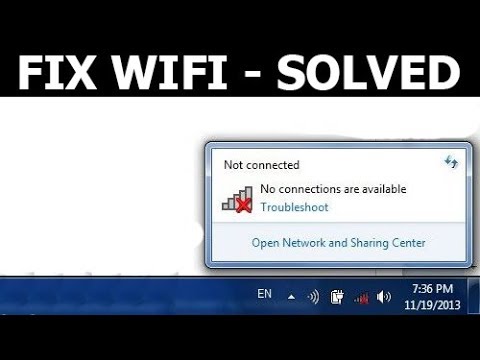Bạn đang sử dụng laptop nhưng không thể kết nối vào mạng. Điều này có thể do nhiều nguyên nhân khác nhau. Ngay sau đây Vietgiatrang sẽ hướng dẫn bạn cách sửa lỗi laptop không bắt được wifi cho từng trường hợp nhé!
Tại sao mạng wifi mà bạn thường sử dụng không hiển thị?
Đầu tiên chúng ta sẽ liệt kê ra một số nguyên nhân khiến máy tính của bạn không hiển thị wifi thường dùng.
- Mạng wifi đang sử dụng có vẫn đề: từ nhà mạng hoặc router
- Có vấn đề trong việc kết nối
- Cấu hình Wifi không phù hợp với router và máy tính
- Lỗi do driver quá lỗi thời
Tuy nhiên những lỗi trên bạn hoàn toàn có thể giải quyết được bằng 6 phương pháp dưới đây.
Cách khắc phục lỗi Laptop không bắt được Wifi
Cách 1: Chữa lỗi cột sóng wifi có dấu X màu đỏ
Vấn đề laptop không bắt được wifi kèm theo dấu X màu đỏ thường là do chưa bật wifi. Mỗi hãng laptop lại có những cách bật wifi khác nhau. Dưới đây là 2 cách để bạn bật wifi:
1. Bật wifi bằng nút gạt hoặc tổ hợp phím
Một số máy tính như HP, Lenovo, Dell đời cũ có nút gạt vật lý để cho phép bạn mở wifi. Bạn hãy kiểm tra xem ở cạnh máy tính có bất kỳ nút gạt với ký hiệu sóng wifi không. Nếu có ban có thể kiểm tra đèn trạng thái hoặc vị trí của nó đang là ON hay OFF. Nhiều khi do vô tình ban đã làm nút gạt ở trang thái OFF, khi đó bạn hãy chuyển sang vị trí ON.
Các máy tính hiện đại sẽ thay nút gạt vật lý bằng các tổ hợp phím chức năng. Dưới đây là tổ hợp phím để bật/tắt Wifi trên các dòng laptop:
- Laptop Dell: Fn + PrtScr
- Laptop Asus: Fn + F2
- Laptop Lenovo: Fn + F5 hoặc Fn + F7
- Laptop Acer: Fn + F5 hoặc Fn + F2
- Laptop HP: Fn + F12
- Laptop Toshiba: Fn + F12
2. Kiểm tra cài đặt mạng
1) Hãy nhấn phải chuột vào biểu tượng mạng, tuy nhiên nếu máy bạn chưa bắt được wifi nó sẽ có biểu tượng khác một chút. Tiếp theo chọn Open Network and Sharing Center, khi đó một hộp thoại mới hiện lên
2) Nhấp vào tab Wi-Fi và chọn đường dẫn Change adapter setting
3. Cửa sổ Network Connections hiện lên, bạn có thể thấy biểu tượng Wi-Fi có màu xám tức là nó đang bị tắt. Để kích hoạt bạn hãy nhấn phải chuột vào đó và chọn Enable để bật.
4. Bây giờ bạn hãy thử khởi động lại máy tính và kết nối lại vào Wi-Fi xem đã được chưa nhé.
Cách 2: Khởi động lại bộ phát sóng wifi
Vấn đề laptop không bắt được wifi còn có thể do nhà cung cấp dịch vụ internet (ISP) có chút trục trặc. Restart lại router có thể giúp bạn kết nối lại với ISP vì thế lỗi kết nối với nhà mạng sẽ được khắc phục:
1. Ngưng cấp điện cho cục router bằng cách tháo phích cắm của router hay modem ra khỏi ổ điện
2. Đợi ít nhất một khoảng thời gian là 30 giây
3. Cắm điện trở lại cho cục phát wifi
4. Trên máy tính bạn hãy thử kết nối lại với mạng xem vấn đề đã được giải quyết hay chưa
Cách 3: Cập nhật driver Wifi
Driver là phần mềm cho phép hệ điều hành giao tiếp với phần cứng máy tính. Nếu mạng không hiển thị thì có thể là do driver trên máy bị lỗi thời hoặc bị mất. Có 2 cách để cập nhật driver là tự động và thủ công.
Cập nhật driver tự động sẽ tiết kiệm được thời gian hơn nhiều so với cập nhật driver thủ công. VietGiaTrang khuyến khích ban dùng Driver Easy. Đây là phần mềm có khả năng phát hiện các driver còn thiếu và cài đặt chúng vào máy của bạn. Chúng ta hãy cùng học cách sử dụng phần mềm này nhé:
1. Tải xuống và cài đặt phần mềm Driver Easy
2. Chạy phần mềm và bấm vào nút Scan now sau đó Driver Easy sẽ xác định các vấn đề liên quan đến Driver.
3. Nhấp vào nút Update bên cạnh tên của Driver để tải xuống và cài đặt driver
4. Sau khi các bước trên thực hiện được thành công chúng ta có thể khởi động lại máy và xem vấn đề đã được giải quyết hay chưa.
Cách 4: Bật tên mạng cục bộ của router
Tên của mạng cục bộ không dây được gọi là SSID broadcast, nó được tích hợp trong router bạn đang dùng. SSID broadcast giúp cho laptop có thể nhìn thấy mạng và bắt mạng. Khi SSID broadcast bị tắt thì mạng wifi sẽ không được hiển thị trong danh sách.
Bạn có thể thực hiện theo các bước dưới đây để kích hoạt SSID broadcast. Tuy nhiên giao diện làm việc sẽ khác nhau trên từng máy tính. Ở đây VietGiaTrang sẽ lấy ví dụ trên router TP-Link
1) Bạn hãy xem địa chỉ IP, tên người dùng và mật khẩu trên thiết bị router
2. Mở trình duyệt trên máy tính hoặc điện thoại của bạn, nhập địa chỉ IP và nhấn Enter
3. Điền tên người dùng (user), mật khẩu (password) và nhấn vào nút Login
4. Tiếp theo bạn hãy vào mục Wireless >> Wireless Setting >> nhấn tích vào hộp Enable SSID broadcast và nhấn nút Save.
5. Sau đó bạn hãy thử khởi động lại máy tính và kết nối lại với mạng wifi xem vấn đề đã được giải quyết chưa.
Cách 5: Loại bỏ các thiết bị gây nhiễu
Tín hiệu sóng Wifi có thể bị can nhiễu bởi nhiều thiết bị gia dụng khác trong nhà. Ví dụ như điện thoại di động, lò vi sóng, loa bluetooh,… bởi vì chúng sử dụng chung dải tần là 2.4GHz hoặc 5GHz. Do đó bạn có thể kiểm tra xem vấn đề có rơi vào trường hợp này hay không:
1) Tắt tất cả các thiết bị khác
2) Mở máy tính lên và kết nối lại vào mạng wifi, nếu mạng được hiển thị thì vấn đề đã được xác định
3) Khi đó bạn hãy di chuyển router hay modem đến một vị trí khác.
Ngoài ra bạn có thẻ sử dụng Router có tần số công tác 5GHz hoặc băng tần kép (dual band) 2.4GHz và 5GHz. Điều này sẽ giúp bạn tránh được sự can nhiễu giữa các thiết bị trong nhà với nhau.
Cách 6: Bật WLAN AutoConfig service
WLAN AutoConfig là một dịch vụ có thể bảo mật mạng không dây và thiết lập kết nối mạng. Khi WLAN AutoConfig được bật nó sẽ giúp máy tính bắt được mạng một cách nhanh chóng và thông minh. Đặc biệt có sẵn tín hiệu mạng thì máy tính có thể tự động kết nối vào mạng. Để bật WLAN AutoConfig bạn hãy thực hiện như sau:
1) Nhấn tổ hợp phím Windows + R để mở hộp thoại Run và sau đó nhập services.msc vào trường Open và nhấn nút OK.
2) Khi đó hộp thoại Services hiện lên bạn hãy kéo xuống dưới để tìm và nhấp phải chuột vào WLAN AutoConfig và chọn Properties.
3) Khi cửa sổ mới hiện lên, trong mục Startup type bạn hãy chọn Automatic sau đó nhấn nút Apply và OK
4. Sau đó bạn hãy khởi động lại máy tính và kiểm tra xem đã kết nối được Wi-Fi chưa.
Trên đây là 6 cách để giúp bạn khác phục sự cố laptop không bắt được wifi. Hãy test thử các trường hợp ngay để xem lỗi kết nối của bạn đã được khắc phục chưa nhé!