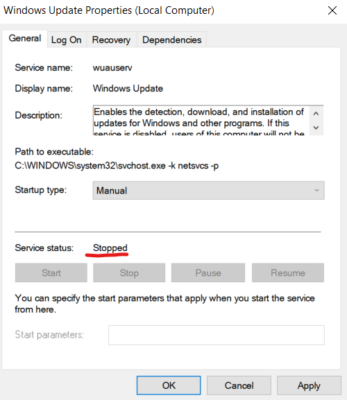Tắt cập nhật win 10 là mong muốn của phần đông người dùng Windows 10. Hầu hết người dùng phàn nàn việc cập nhật win mất quá nhiều thời gian khi khởi động hoặc tình trạng tệ hơn có thể là bản cập nhật có lỗi không tương thích khiến máy tính bạn hoạt động bất thường.
Hiện tại Windows 10 đã bỏ đi tùy chọn tắt hoàn toàn cập nhật win 10, thêm nữa vì sử dụng quá lâu phiên bản cũ cũng phát sinh ra nhiều lỗi. Tuy nhiên bạn có thể thay thế bằng cài đặt cập nhật thủ công để tránh hiện tượng tự động update.
Ngay sau đây Vietgiatrang sẽ giới thiệu bạn 5 cách để tắt cập nhật Win 10 đơn giản và nhanh nhất!
Tắt cập nhật Win 10 bằng Services.msc
Bạn có thể tắt tự động cập nhật Windows 10 bằng lệnh Service.msc. Dù cách này có thể không được hiệu quả trong một số trường hợp đặc biệt, tuy nhiên hầu hết các máy đều có hiệu quả.
Bạn hãy làm theo các bước sau:
Bước 1. Nhấn tổ hợp phím Windows + R để mở hộp thoại Run và nhập vào trường tìm kiếm “Services.msc” nhấn Enter.
Bước 2. Hộp thoại Services sẽ hiện lên liệt kê tất cả các dịch vụ hiện hành trên máy tính. Bạn tìm đến mục Windows Update => Nhấn đúp chuột trái để mở hộp thoại Properties.
Bước 3. Hộp thoại Windows Update Properties hiện lên khi đó hãy vào tab General nhấp chuột trái vào nút Stop.
Bước 4. Bạn tìm xuống mục Startup type => Nhấp vào để mở danh sách thả xuống và chọn vào Disable để tắt cập nhật.
Hoặc bạn có thể chọn Manual để tắt tự động cập nhật. Khi này hệ thống chỉ thông báo các phiên bản cần cập nhật và chỉ khi bạn cho phép thì mới tiến hành cập nhật. Hoặc bạn cũng có thể chọn Automatic (Delay Start) để cho phép hoãn cập nhật sau 3 ngày. Chọn xong bạn nhấn nút Apply để xác nhận và nhấn OK để hoàn tất.
Bước 5. Sau khi hoàn tất bạn hãy khởi động lại máy tính, tìm kiếm Windows Update và nhấn Enter để kiểm tra. Nếu kết quả hiển thị dấu x màu đỏ như hình dưới đây thì bạn đã tắt cập nhật win 10 thành công rồi đó.
Còn nếu bạn thực hiện theo cách 1 này mà không thành công thì hãy chuyển qua cách thứ 2 nhé.
Cách 2: Sử dụng phần mềm EaseUS Tools M để tắt cập nhật Win 10
Nếu cách trên không thành công, hãy sử dụng phần mềm EaseUS Tools M để tắt cập nhật. Cách này rất dễ thực hiện với chỉ một cú nhấp chuột:
Bước 1. Tải phần mềm EaseUS Tools M về máy: Link download: https://down.easeus.com/product/tools_m
Bước 2. Khởi động file toolms.exe => Nhấn Next theo các hướng dẫn để cài đặt, cuối cùng bạn nhấn Finish để hoàn tất.
Bước 3. Sau khi cài đặt xong phần mềm sẽ tự động được khởi động lên. Trên giao diện của phần mềm bạn hãy nhấp chọn mục Windows Update.
Bước 4. Cửa sổ mới sẽ hiện ra, khi này bạn nhấn nút Disable để tắt cập nhật Win 10.
Để kiểm tra xem phần mềm có thực sự hoạt động hay không. Bạn sẽ làm tương tự như bước 1, 2, 3 của cách 1 để mở hộp thoại Windows Update Properties.
Ngoài tính năng tắt cập nhật, phần mềm này còn có nhiều chức năng khác như:
- Write Protection: Bảo vệ máy tính
- System Cleanup: Dọn dẹp hệ thống
- Large File Cleanup: Dọn dẹp các file kích thước lớn
Cách 3: Chặn cập nhật Windows 10 trong 1 năm
Bạn có thể sửa đổi Registry để máy tính của bạn sử dụng 1 phiên bản Windows 10 cụ thể. Miễn là phiên bản đó còn được Microsoft hỗ trợ. Resgistry giúp bạn vô hiệu hóa việc download các bản cập nhật trong vòng 365 ngày. Dưới đây là các bước để thay đổi Registry:
Bước 1. Nhấn tổ hợp phím Windows + R để mở hộp thoại run sau đó nhập regedit nhấn Enter.
Bước 2. Khi đó cửa sổ Registry Editor hiện lên bạn hãy điều hướng theo đường dẫn: “HKEY_LOCAL_MACHINE\SOFTWARE\Policies\Microsoft\Windows\WindowsUpdate” bằng cách copy đường dẫn và paste vào mục đánh khung đỏ trong hình dưới đây.
Bước 3. Khi đó hệ thống sẽ tự điều hướng bạn đến mục Windows Update. Bạn nhấp phải chuột vào đó và chọn New. Chọn DWORD (32-bit) Value và đặt tên là TargetReleaseVersion.
Bước 4. Đặt giá trị của TargetReleaseVersion là 1 bằng cách: Nhấp đúp chuột vào nó ở danh sách bên phải. Nhập giá trị 1 xong bạn nhấn OK để hoàn tất.
Bước 5. Tiếp tục nhấp phải chuột vào Windows Update >> New >> String Value. Đặt tên là TargetReleaseVersionInfo và nhập Value data là phiên bản của Windows 10.
Tính năng này rất hữu ích khi bản cập nhật mới được cài đặt bắt buộc trên thiết bị của bạn. Ví dụ bạn đang ở phiên bản 1903, nhưng bạn không muốn cập nhật lên phiên bản 2004 thì bạn hãy nhập Value data là 1903.
Cách 4: Tắt cập nhật bằng Regedit
Bước 1. Bạn làm tương tự như bước 1 và 2 trong cách số 3 sau đó chọn thư mục AU bên trong thư mục Update Windows.
Bước 2. Nhấp đúp chuột vào NoAutoUpdate và thay đổi giá trị Value data là 1 như hình dưới đây và nhấn OK để xác nhận.
Sau khi hoàn thành giá trị của NoAutoUpdate sẽ hiện là 0x00000001(1). Nếu muốn để Windows 10 cập nhật tự động trở lại, bạn đổi giá trị Value data trong bước trên thành 0.
Cách 5: Tắt cập nhật win 10 bằng Setting
Việc sử dụng Setting cho phép bạn lùi lịch cập nhật sang một thời điểm cụ thể trong tương lai chứ không phải là tắt cập nhật hoàn toàn. Khoảng thời gian trễ này tối đa là 30 ngày.
Bước 1. Đầu tiên bạn hãy nhấn tổ hợp phím Windows + I để mở phần mềm Setting của Windows 10.
Bước 2. Chọn mục Update & Security >> Advanced Option >> Pause Update
Bước 3. Tại mục này bạn hãy nhấp vào mũi tên thả xuống để chọn thời điểm cập nhật trở lại.
Bước 4. Sau khi đã chọn xong thời điểm bạn quay lại Windows Update để xem việc trì hoãn cập nhật có hoạt động hay không. Khi đó bạn sẽ thấy “Update will resume on 4/6/2021” tức là việc cập nhật sẽ được quay trở lại vào ngày 4/6/2021 trong tương lai.
Trên đây mình đã hướng dẫn chi tiết 5 cách tắt cập nhật win 10 nhanh nhất. Hãy chọn cho mình một phương thức phù hợp nhất để khỏi đau đầu với các thông báo cập nhật win bạn nhé!