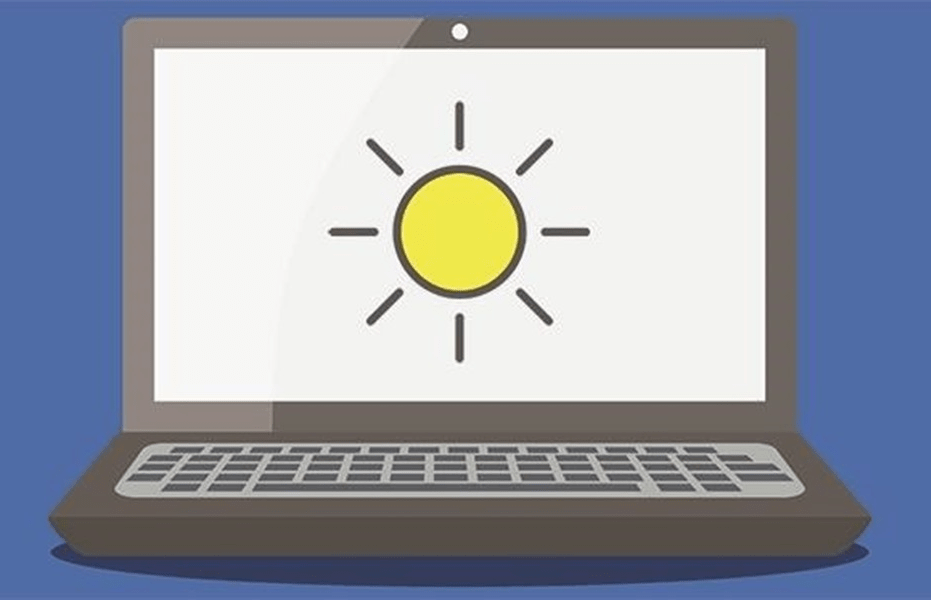Lỗi không chỉnh được độ sáng màn hình Win 10 thường gặp sau khi nâng cấp hệ điều hành Windows lên Win 10. Một số lỗi cơ bản thường gặp đó là độ sáng màn hình tự thay đổi, không thể điều chỉnh được độ sáng màn hình qua nút chỉnh độ sáng trên bàn phím…
Vậy làm thế nào khi máy gặp phải tình trạng trên? Xem ngay khắc phục lỗi không chỉnh được độ sáng màn hình trên win 10 dưới đây:
1. Cập nhật Driver – Display Adapter
Việc sử dụng một driver cũ lỗi thời hoặc không tương thích là nguyên nhân chủ yếu gây ra lỗi không chỉnh được độ sáng màn hình win 10. Driver là một phần mềm thông báo cho hệ điều hành và các phần mềm khác cách tương tác với phần cứng. Nó giống như một chiếc cầu giúp cho phần mềm và phần cứng tương tác với nhau. Các driver có thể được các công ty phần mềm, nhà sản xuất chip hoặc những chuyên gia phần mềm.
1.1. Tại sao bạn cần có Driver?
Nếu thiếu driver máy tính không thể gửi lệnh tới phần cứng để điều khiển chúng. Vì thế nếu Drive không được cài đặt hay không tương thích, máy tính của bạn sẽ gặp vấn đề khi sử dụng.
Vậy nên, trước hết bạn nên cập nhật Drive để xem lỗi có được khắc phục hay không!
1.2. Cách cập nhập Driver mới
Cập nhật Driver trên Windown
Mở ứng dụng “ Device Manager” bằng cách: nhập tên ứng dụng vào mục tìm kiếm dưới màn hình => Sau đó chọn vào kết quả tìm kiếm tương ứng.
Trong giao diện cửa sổ Device Manager, tìm mục Display Adapter và nhấp chuột phải vào đó => Chọn một đối tượng trong danh sách thả xuống và chọn “Update Driver“.
Hệ thống sẽ cho bạn 2 lựa chọn :
- “Bạn muốn tự động tìm driver cần cập nhật”
- “Cài đặt driver có sẵn trên máy tính”
Nếu bạn chọn lựa chọn lựa chọn thứ nhất thì máy tính sẽ tự động tìm phiên bản driver mới nhất trên internet và cài đặt cho máy tính của bạn.
Nếu chọn lựa chọn thứ 2 bạn cần dẫn hệ thống đến nơi lưu file driver. Lựa chọn này phù hợp khi bạn muốn cài một driver từ bộ nhớ máy tính của bạn hoặc là USB.
Cập nhật Driver sử dụng phần mềm
Một cách khác để cập nhật và cài đặt driver mới cho các thiết bị đó là cách sử dụng phần mềm từ bên thứ 3 như Snappy Driver Installer.
Snappy Driver Installer (SDI) là một công cụ cập nhật Driver mạnh mẽ và miễn phí cho Windows. Nó có thể lưu trữ nhiều bộ sưu tập Driver offline. Có các dirver offline làm cho Snappy Driver Installer truy cập vào các bản cập nhật Driver nhanh chóng ngay cả khi không có Internet.
Công cụ này hoạt động trên cả phiên bản 32 và 64 bit của Win 10, Win 7, Win 8, Win XP và Win Vista. Các Driver đã được tải xuống trong Snappy Driver Installer là bộ sưu tập các Driver cho phần cứng như: thiết bị âm thanh, thẻ video, network adapter,…
Nó phân tách các bản cập nhật và yêu cầu máy tính của bạn phải được khởi động lại. Bạn có thể tải xuống Snappy Driver Installer tại đây.
Tuy nhiên, chúng tôi khuyên bạn nên cập nhật các Driver một cách thủ công. Sử dụng các Driver đã tải xuống từ website của nhà sản xuất.
2. Cài đặt lại Driver – Display Adapter
Một cách khác để khắc phục lỗi điều chỉnh độ sáng màn hình là cài đặt lại Driver – Display Adapter. Để cài đặt lại Driver bạn làm theo các bước sau:
Bạn hãy mở ứng dụng Device Manager và tìm mục Display Adapter. Mở rộng nó và nhấp chuột phải vào biểu tượng của Driver đã cài đặt sẵn => chọn Uninstall Device từ menu thả xuống để gỡ cài đặt nó.
Đồng thời hãy nhấp chuột vào Checkbox Delete the driver software for this device và khởi động lại máy tính. Windows sẽ tự động cài đặt lại Driver bị mất khi bạn khởi động lại máy tính.
Nếu hệ thống không tự động cài đặt lại Driver. Hãy mở lại ứng dụng Device Manager và nhấp chuột phải vào tên của máy tính của bạn => Chọn Scan for hardware changes. Khi đó hệ thống sẽ tự động kiểm tra driver bị thiếu và cài đặt lại nó.
3. Sử dụng Microsoft Basic Display Adapter
Microsoft Basic Display Adapter là một phần mềm driver được tích hợp sẵn trên hệ điều hành Windows. Nó thường được sử dụng khi driver của nhà sản xuất không được cài đặt hoặc không có sẵn.
Sử dụng Microsoft Display Basic có thể khắc phục được vấn đề điều chỉnh độ sáng màn hình. Tuy nhiên các driver của nhà sản xuất thường đem lại hiệu suất cao hơn, độ phân giải màn hình cao hơn và có nhiều tính năng đồ họa khác.
Để sử dụng Microsoft Basic Display Adapter bạn hãy vào Device Manager, tìm Display adapters và mở rộng nó. Nhấp chuột phải vào một driver trong đó và chọn Update driver từ menu thả xuống.
Bạn hãy chọn mục Browse my computer for driver software option
Sau đó hãy chọn Let me pick from a list of available drivers on my computer.
Tích vào checkbox Show compatible hardware => nhấp chọn mục Microsoft Basic Display Adapter. Chọn Next và làm theo hướng dẫn.
Sau khi hoàn tất, bạn nên khởi động lại máy tính để xem lỗi có được khắc phục không. Nếu không, hãy làm lại theo các bước nhưng chọn Search automatically for updated driver software.
4. Chạy Troubleshooter trên Win 10
Windows có tích hợp sẵn một số trình sửa lỗi Troubleshoot để chẩn đoán và giải quyết một cách nhanh chóng nhiều vấn đề lỗi trên máy tính. Tuy không thể khắc phục được tất cả các lỗi nhưng nó là giải pháp tốt nếu bạn lần đầu gặp lỗi trên máy tính, hệ điều hành hoặc các thiết bị ngoại vi.
Để bắt đầu gỡ lỗi bạn hãy vào ứng dụng Setting, điền vào thanh tìm kiếm từ “Troubleshoot” => Chọn mục Troubleshoot settings từ danh sách tìm kiếm hiện ra.
Chọn mục Power và nhấp vào nút Run the troubleshooter. Sau đó xem máy tính của bạn đã được khắc phục lỗi không chỉnh được độ sáng màn hình win 10 chưa.
5. Tắt chế độ tự điều chỉnh độ sáng
Adapter Brightness là chức năng tự động chỉnh sửa độ sáng màn hình bằng cách sử dụng cảm biến ánh sáng từ môi trường xung quanh. Tắt chức năng Adapter Brightness có thể giải quyết lỗi không thay đổi được độ sáng màn hình trên win 10.
Để tắt tính năng này bạn hãy nhập vào thanh tìm của của Windows chữ Edit power plan và nhấp vào kết quả tương ứng.
Trong cửa sổ Edit Power Plan bạn có thể thay đổi các cài đặt về Power plan – kế hoạch sử dụng năng lượng. Nếu bạn muốn chỉnh sửa bạn hãy nhấp vào mục Change advanced power setting.
Bây giờ bạn hãy tìm mục Display và mở rộng nó => Tìm mục Enable adapter brightness hãy mở rộng nó và đảm bảo rằng mục On battery và Plugged in đang để ở off.
Sau đó nhấp vào nút Apply => chọn OK và khởi động lại máy tính để xem kết quả!
Trên đây là 5 cách để khắc phục lỗi không chỉnh được độ sáng màn hình win 10. Hãy áp dụng lần lượt từng cách nếu bạn đang gặp phải lỗi trên nhé. Chúc bạn thành công!
Xem thêm: Cách tắt windows defender trên win 10 tại đây!