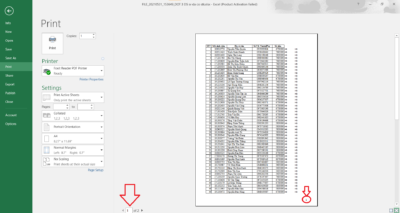Bạn muốn đánh số trang để xem tài liệu hiệu nhanh, thuận tiện hơn. Vậy cách đánh số trang trong Excel thực hiện như thế nào? Có khác gì với đánh số trang trên Word hay không? Bài viết này, Vietgiatrang sẽ chia sẻ với bạn cách đánh số trang trong Excel đơn giản nhất nhé!
Các đánh số trang trong Excel đơn giản nhất
Cách đánh số trang tự động trong Excel
Bước 1: Bạn mở tài liệu Excel cần chèn số trang vào, sau đó chuyển sang tab Page Layout. Tại đây chúng ta sẽ chú ý đến mục Page setup và nhấp vào mũi tên nhỏ ở góc như hình dưới đây:
Bước 2: Khi đó một cửa Page Setup hiện lên bạn hãy chuyển qua tab Header/Footer và nhấn vào nút Custom Footer…
Bước 3: Cửa sổ Footer hiện lên, bạn hãy chọn icon hình dấu # như hình dưới đây. Sau đó hãy cut và paste chữ “&[Page]” vào một trong 3 ô Left section, Right section và Center section.
3 lựa chọn này tương ứng với 3 vị trí đánh số trang là bên trái, bên phải và ở giữa của chân trang.
Bước 4: Sau khi đã chọn vị trí đánh số trang bạn có thể xem trước bản in của tài liệu. Ở đây mình sẽ thử trên một tài liệu bất kỳ có từ 2 trang trở lên.
Vào tab File >> Print hoặc nhấn tổ hợp phím Ctrl + P để xem trước bản in của tài liệu. Tại đây bạn có thể cài đặt lại một số thông số khi in tài liệu. Chi tiết cách sử dụng chức năng Print trong Excel bạn có thể xem trong bài viết cách in trong Excel.
Tai đây chúng ta có thể thấy là số trang đã được thiết lập thành công ở vị trí bên phải chân trang.
Ở cách này số trang được đánh tự động từ 1 đến cuối. Tuy nhiên nếu bạn muốn đánh số trang tùy biến thì hãy xem ở phần 2 dưới đây nhé.
Cách đánh số trang trong Excel tùy biến
Cách số 2 này sẽ giúp bạn in tài liệu với số trang được đặt tùy biến như bạn muốn. Điều này thật sự cần thiết khi bạn in tài liệu thành nhiều đợt và số trang các đợt phải nối tiếp nhau. Để làm được chúng ta thực hiện như sau:
Bước 1: Chuyển qua tab Page Layout và chọn incon mũi tên như bước 2 ở trên đã nói đến
Bước 2: Tại cửa sổ Page Setup chúng ta kiểm tra trong tab Page với mục First page number chúng ta đặt là Auto.
Bước 3: Chuyển sang tab Header/ Footer >> nhấn nút Custom Footer… Tại đây chúng ta sẽ chọn incon hình dấu # và nhập số trang vào 1 trong 3 ô vị trí.
Ví dụ: Nếu muốn đánh số 3 ở bên trái của tài liệu. Bạn nhập vào mục Left section số 3 như hình dưới đây:
Tiếp theo chúng ta nhấn OK và OK ở cửa sổ Page Setup.
Bước 4: Ta sẽ xem trước trang được in ra bằng cách thực hiện giống như bước 4 ở trên. Dưới đây là kết quả:
Trên đây chính là 2 cách đánh số trang trong Excel cực nhanh và đơn giản. Bạn hãy thực hiện ngay và xem kết quả nhé!